在我们之前的指南中,我们看到了如何将您的Windows 11连接到工作或学校帐户,即组织。连接到工作/学校帐户时,Windows将设备注册到您的工作或学校网络,让您使用个人帐户访问资源。注册设备后,Windows然后将设备连接到网络,因此您可以使用工作或学校用户名和密码登录并访问受限资源。根据组织的选择,您可能会自动参与移动设备管理,例如Microsoft Intune。现在,您的组织可以应用策略并管理设备的设置。本指南将向您展示如何将Windows 11与工作或学校帐户断开连接。
为什么您要与您的工作或学校帐户断开连接可能有匿名的原因。当您与工作或学校帐户断开连接时,它将删除您对电子邮件,应用程序,网络和所有相关内容等资源的访问。此外,您的组织存储的设备的数据也可以删除。
这是您可以在Windows 11中与工作或学校帐户断开连接的方法。
手动步骤
1。登录系统上的替代本地帐户或Microsoft帐户,而不是工作或学校帐户。该帐户必须是一个管理员帐户。如果您在系统上没有任何管理员帐户,请使用工作或学校帐户创建一个。
2。按+ i打开设置应用程序的密钥。
3。去帐户>访问工作或学校。在右窗格中,单击断开您的工作或学校帐户的按钮。
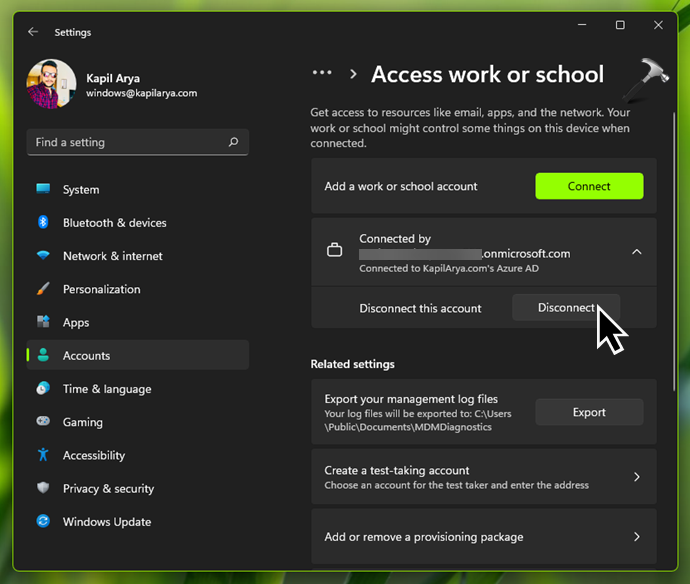
4。现在,弹出窗口将出现,要求您确认此操作。选择后是的在这里,您提供同意,以从系统中删除已连接帐户的所有相关组织数据。当您对此非常确定时,只需单击“是”。
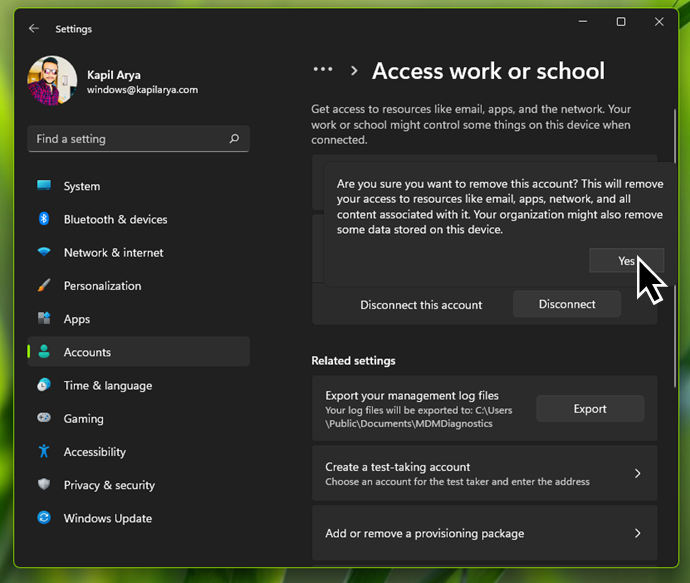
5。在与组织断开连接下,单击断开按钮继续。
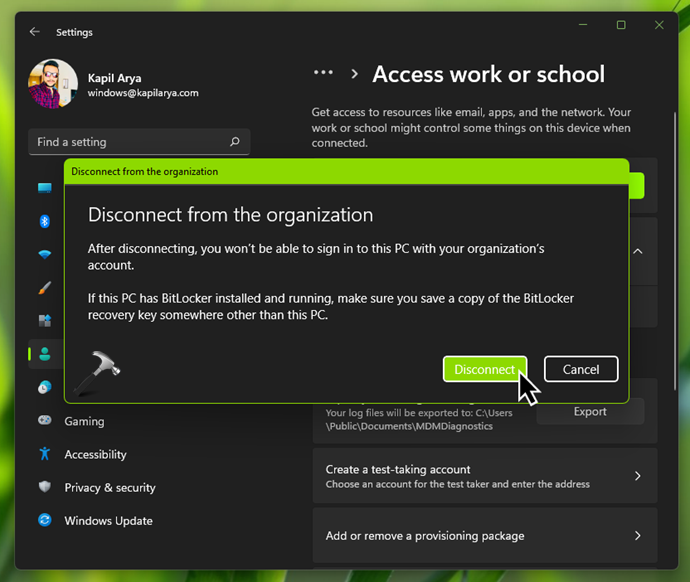
6。现在,您将被要求输入此设备从工作或学校帐户连接此设备后将使用的替代帐户信息。基本上,Windows在这里希望您确认系统上还有另一个帐户,您可以使用该帐户,并且在与组织断开连接后不会被锁定。因此,在这里您可以输入您在步骤1签名的同一本地帐户或Microsoft帐户的信息。好的。
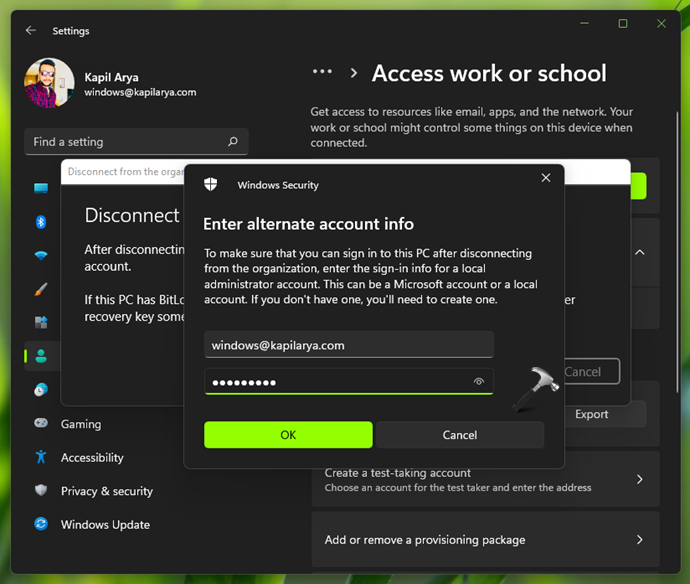
7。在上一步之后,您将收到一个弹出窗口以重新启动系统。点击现在重新启动。
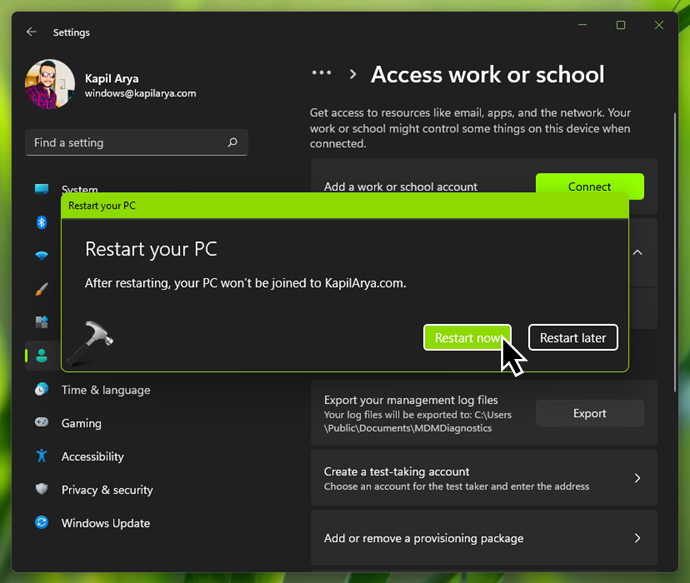
重新启动系统后,它将与工作或学校帐户完全断开连接。现在,您可以使用您在步骤6中指定的替代本地或Microsoft帐户。
视频指南
您可以查看此视频以获取上述指南的实时演示:
就是这样!
如何将Windows 10与Azure AD断开连接。
