颜色管理是一个必不可少的内置Windows实用程序,可用于调整各种颜色设置并预览设备上的结果。好吧,在此之前,普通用户可能没有听说过这个术语。但是,颜色管理是图形设计师,摄影师或任何想要以最佳色彩精度查看结果的人的重要工具。
图像来源:Windows Central
如果颜色管理工具停止在Windows上工作,则可以通过遵循一些解决方法来轻松修复它。在这篇文章中,我们列出了各种解决方案,您可以用来修复Windows 11上的“颜色管理不起作用”问题。
让我们开始。
如何修复Windows 10上未检测到的第二台显示器
颜色管理工具很重要吗?
如果您处在精确的颜色管理很重要的领域,例如摄影,图形设计或打印,则可以从Windows上的颜色管理工具中受益最大。颜色管理工具有助于确保尽可能紧密地捕获,编辑和印刷的颜色与原始颜色匹配。另一方面,对于没有特定颜色要求的休闲用户,颜色管理工具可能不那么重要。在这些情况下,内置在操作系统或设备中的默认颜色设置可能就足够了。
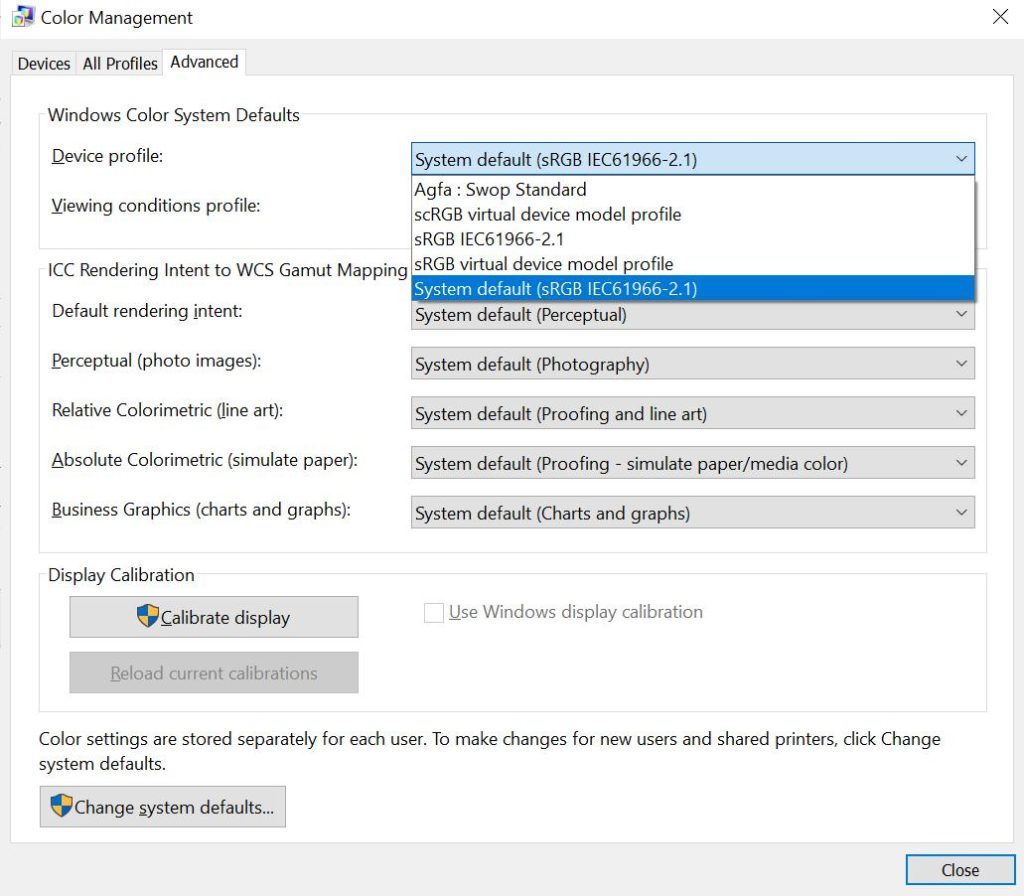 图像来源:Windows报告
图像来源:Windows报告
每个图像或图形的颜色在不同的设备上可以不同,对吗?但是,通过使用颜色配置文件,可以管理图像中的颜色在不同设备上保持其准确性和一致性。这就是颜色管理的位置。此漂亮的工具可以帮助您调整Windows PC上的各种颜色配置文件设置。
颜色管理工具不起作用?尝试这些修复程序!
解决方案1:重新安装颜色配置文件
步骤1:点击位于任务栏上的Windows图标并打开设置。
步骤2:切换到“系统”选项卡,然后点击“显示”。
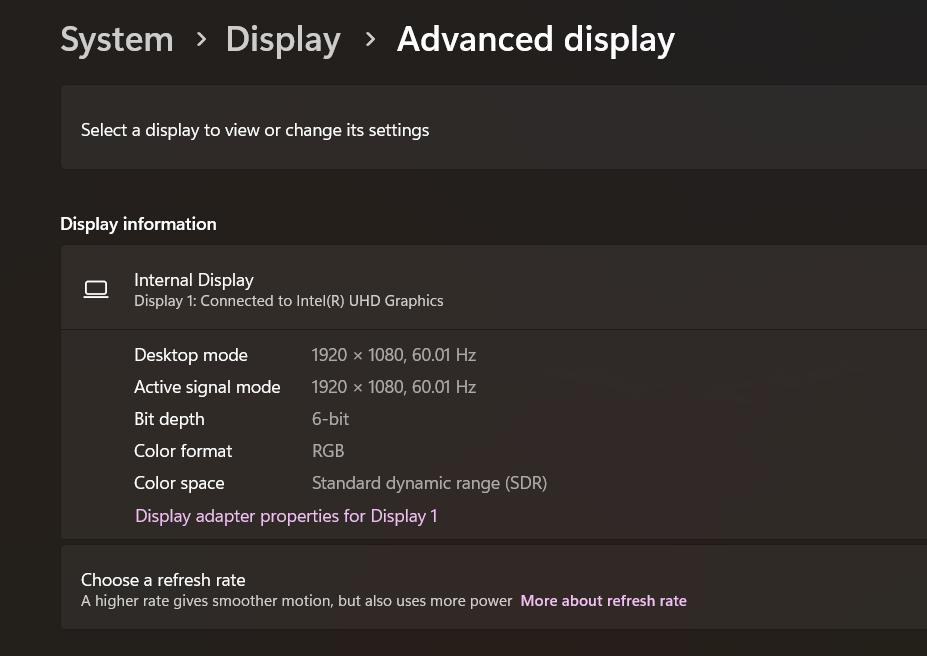
步骤3:向下滚动并选择“高级显示设置”。
步骤4:点击“显示1”选项的“显示适配器属性”选项。
步骤5:颜色属性窗口现在将出现在屏幕上。切换到“颜色管理”选项卡。
步骤6:点击“颜色管理”。
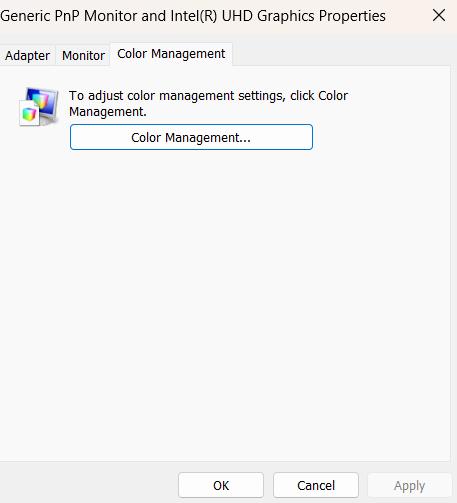
步骤7:使用下拉菜单选择显示器。点击“添加”按钮。
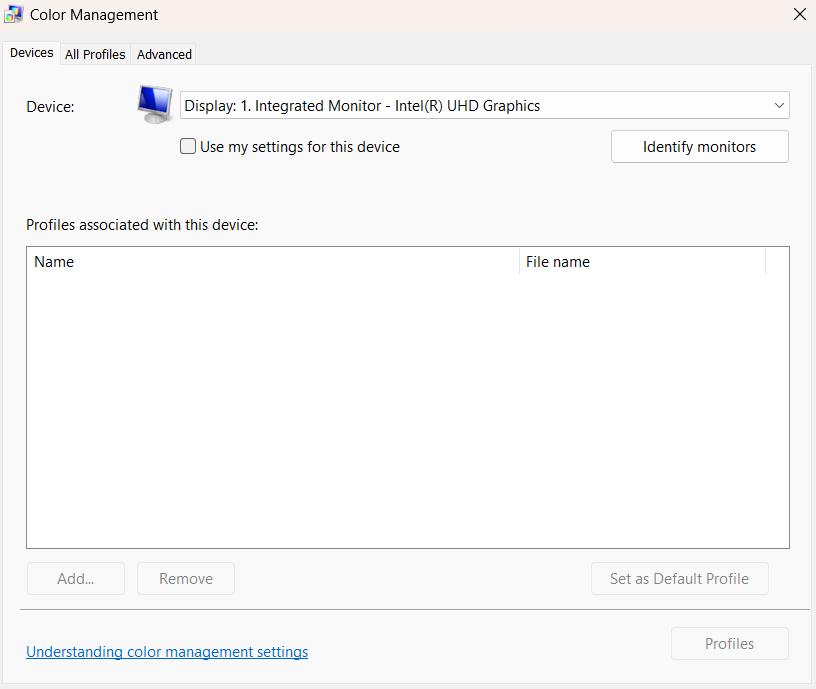
步骤8:添加监视器后,点击“浏览”按钮以选择颜色配置文件并将其添加到您的设备中。
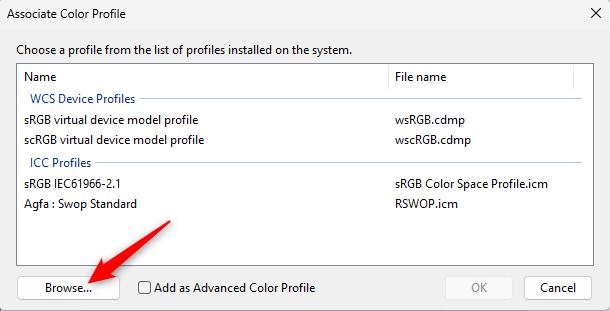
因此,这是您可以手动重新安装Windows PC上的颜色配置文件的方法。
解决方案2:重置应用程序
如果您仅面临特定应用程序的问题,则可以使用“重置”选项来解决问题。
步骤1:打开设置应用程序,然后前往应用程序>已安装的应用程序。
步骤2:滚动浏览应用程序列表以查找有问题的应用程序。
步骤3:点击放置在其旁边的三点图标,然后选择“高级选项”。
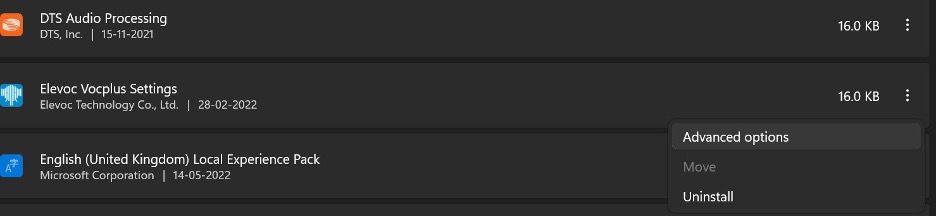
步骤4:在下一个窗口上,点击“重置”按钮。
步骤5:点击重置按钮后,该应用程序的数据将被刷新,并希望解决颜色管理在您的设备上不起作用。
解决方案3:更新显示驱动程序
步骤1:按Windows + R键组合打开“运行对话框”。在文本框中键入“ devmgmt.msc”,然后点击Enter。
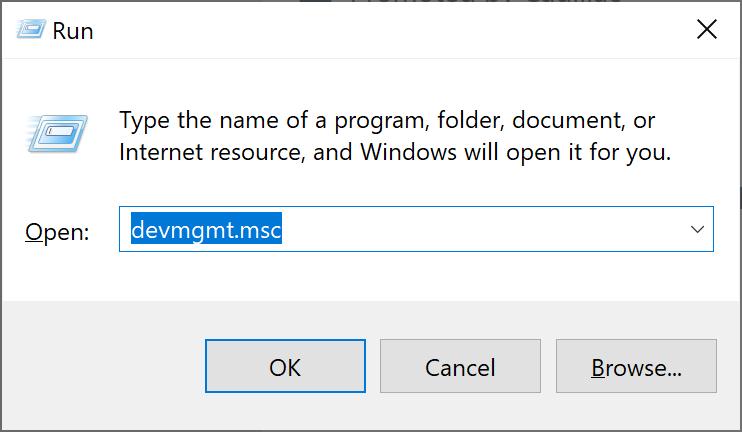
步骤2:在“设备管理器”窗口中,选择“显示适配器”。
步骤3:右键单击已安装的图形驱动程序,然后选择“更新驱动程序”选项。
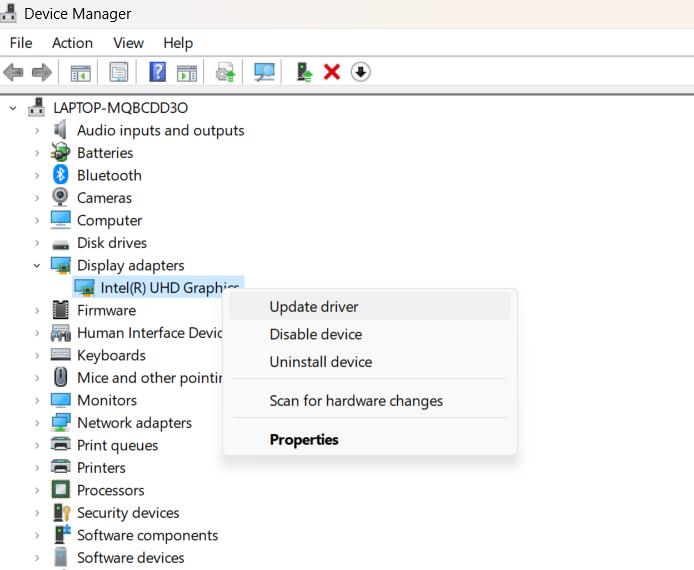
步骤4:按照屏幕上的说明更新图形驱动程序。
步骤5:退出所有窗口,重新启动您的设备,然后检查问题是否持续。
我有什么图形卡? 5种简单的方法来确定
解决方案4:卸载最近的Windows更新
如果最近的Windows更新引起了该问题,或者它与Divide的颜色配置文件设置混乱,则可以返回到以前的Windows版本。您可以这样做:
建议阅读:如何启用Windows 11中应用程序的自动颜色管理
步骤1:打开设置应用程序,然后从左菜单窗格切换到“ Windows Update”部分。
步骤2:点击“更新历史”。
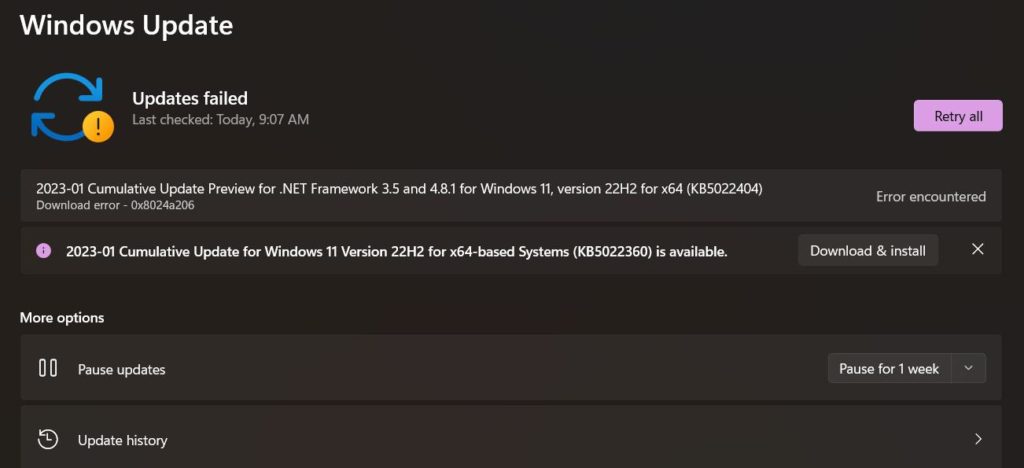
步骤3:向下滚动在窗口的底部,然后选择“卸载更新”。
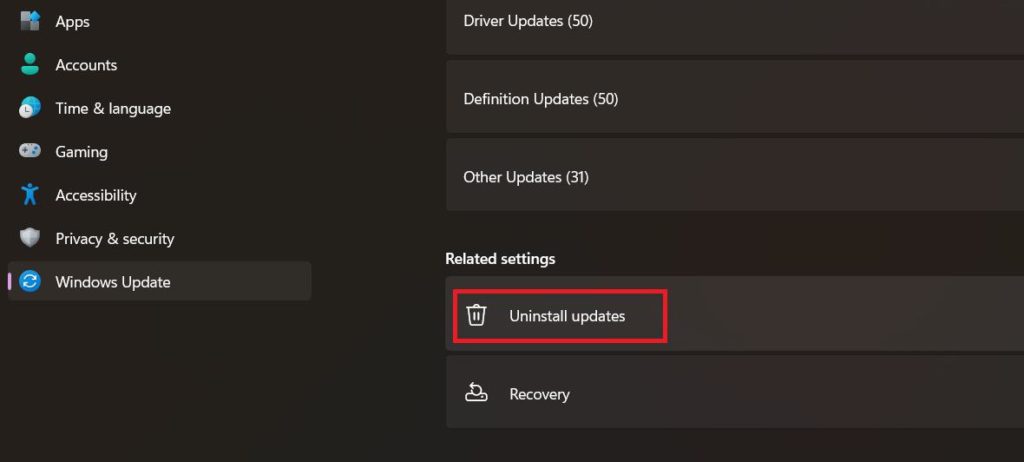
步骤4:选择列表中最近安装的更新,然后点击放置在其旁边的“卸载”按钮。
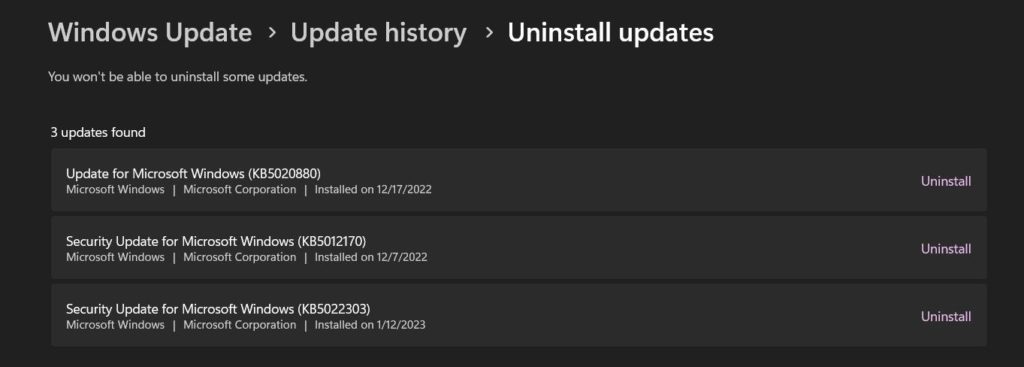
步骤5:将设备恢复到以前的版本后,打开颜色管理属性以检查问题是否已解决。
解决方案5:运行SFC扫描
SFC(系统文件检查器)是一个内置的Windows实用程序,可扫描和恢复设备上损坏的系统文件。要在Windows 11上运行SFC扫描,请按照以下步骤:
步骤1:点击任务栏上的搜索图标,键入“命令提示符”,然后选择“作为管理员运行”。
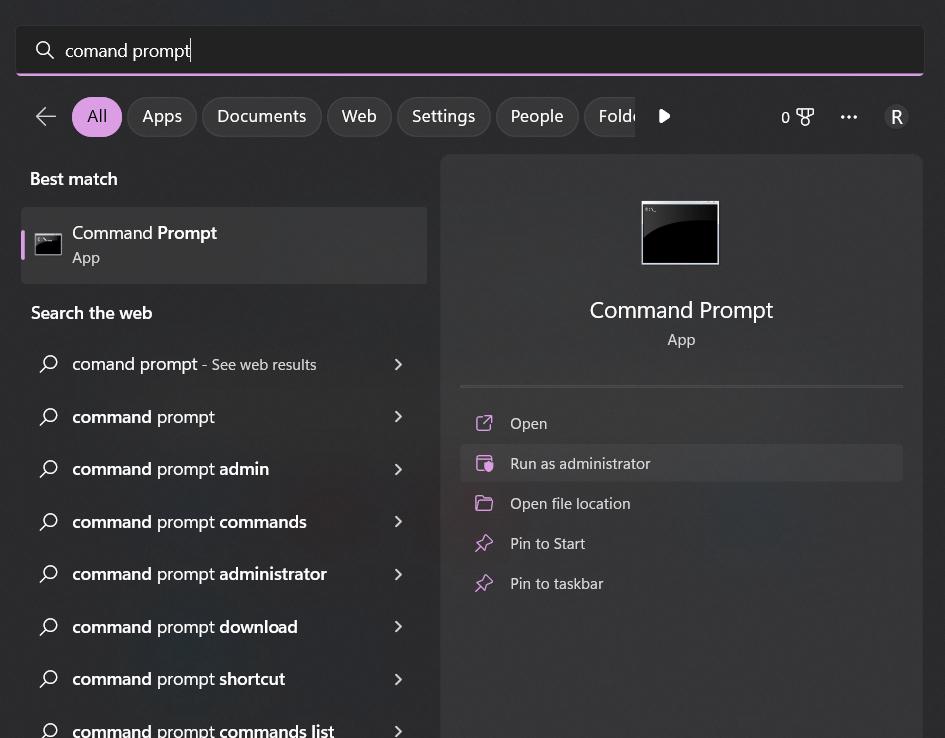
步骤2:在终端窗口中,键入以下命令并按Enter执行它:
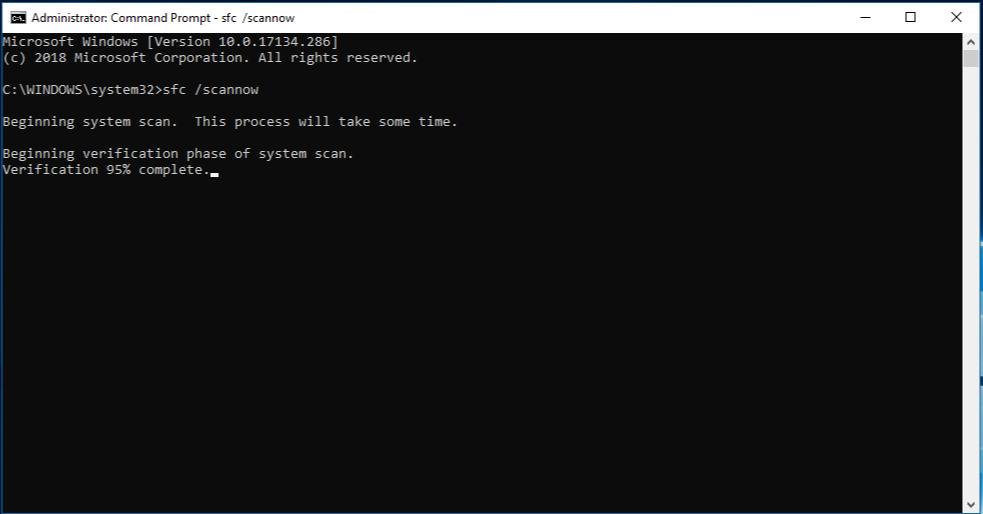
SFC/扫描
步骤3:等待几分钟,直到完成扫描过程。 SFC扫描过程完成后,重新启动设备。
如何修复Windows 11上缺少Intel图形控制面板
结论
以下是一些简单但有效的解决方法,可以修复Windows 11上的颜色管理不正常的问题。颜色管理工具提供了一个用户友好的界面,可调整各种颜色设置并预览结果,以确保设备上显示的颜色与源准确且一致。您可以使用上述任何解决方案来修复Windows上的颜色管理工具。
这个帖子有帮助吗?随时在评论框中分享您的想法!
