Facebook用户开始报告他们无法在Facebook上发布,而这些帖子根本没有通过。如果您是其中之一,请知道有某些事情可以尝试解决此问题。它可以从任何设备,无论是您的PC,iPhone还是Android设备发生。本文为您提供了十个解决问题的可能修复程序。
另外,如果您无法在Facebook帖子上发表评论,请查看此故障排除指南。
目录
对于为什么您不能在Facebook页面上发布的问题没有一般答案,因为可能存在多种原因。但是,如果您想在不是管理员或主持人的Facebook组中发布,则可能会暂时静音或访问该组的访问权限。您可以联系小组管理员并与他们清除问题。
也就是说,这是您无法在Facebook上发布的其他原因:
- 您的互联网连接不好。
- Facebook服务器可能会降低。
- 您登录了错误的Facebook帐户。
- 您已经打破了Facebook社区标准。
- 浏览器缓存问题。
- 您遇到了与VPN相关的问题。
- Facebook移动应用程序可能有故障。
- 使用干扰Facebook的浏览器扩展名。
这些是您无法在Facebook上发布的最常见原因。通过对它们进行故障排除,您可以自己快速解决问题。
1。重新推出Facebook
由于您的Web浏览器和Facebook服务器之间存在常见问题,因此您通常无法在Facebook上发布。您可以通过重新启动Facebook并重新登录到您的帐户来解决这些问题。重新建立的浏览器和Facebook服务器连接应清除大多数错误。
这是在网络浏览器中重新录制的方法:
- 转到Facebook主页,然后单击屏幕右上角的个人资料图像。
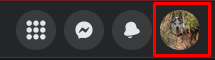
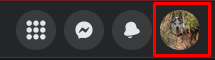
- 选择注销从下拉菜单中。
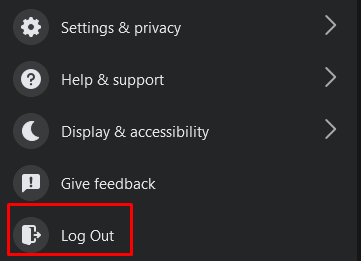
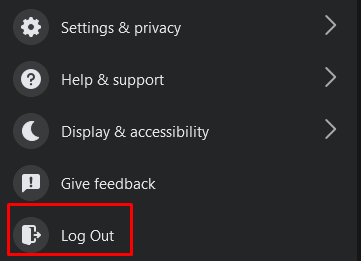
- 关闭并重新打开您的网络浏览器并登录到Facebook。
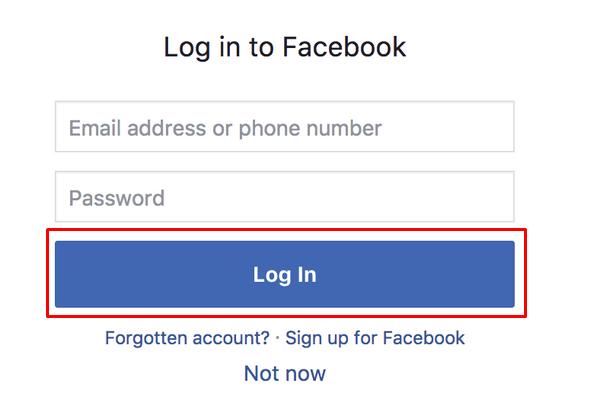
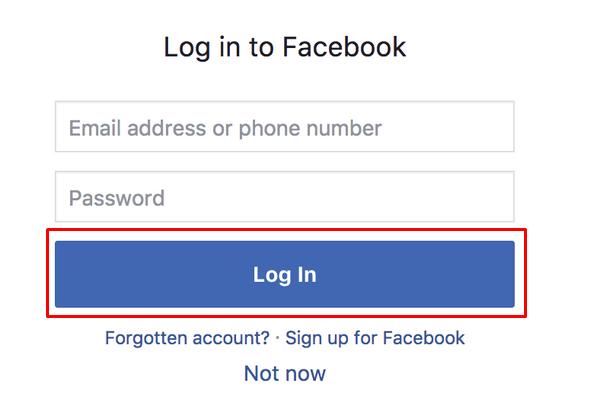
您可以使用Web浏览器在移动设备上尝试相同的步骤以访问Facebook。
2。检查您的互联网连接
您的路由器或其他Internet连接设备可能会遇到一些问题。因此,始终检查您的互联网连接。尝试重置路由器,如果这不起作用,请联系您的互联网服务提供商。
在遇到家庭网络问题时,请尝试使用移动数据访问您的Facebook页面。这通常可以暂时解决问题。不过,您将要检查家庭网络有什么问题。
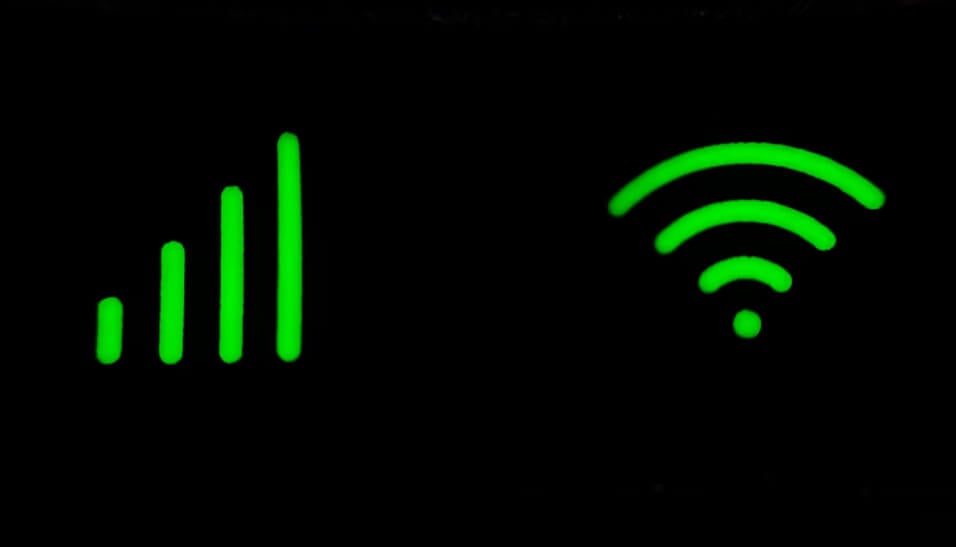
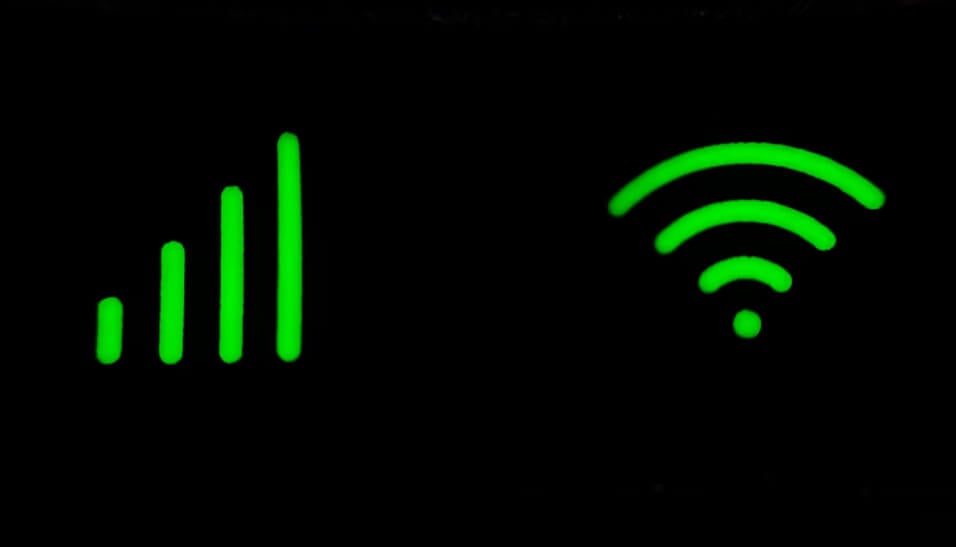
3。尝试在Wi-Fi和移动Internet连接之间切换
Wi-Fi的未发现问题也将阻止您在Facebook上发布。尝试在Wi-Fi和移动数据之间切换以查看任何差异。您也可以尝试在不同的Wi-Fi网络之间进行切换,并查看这是否解决了您的问题。
建议阅读:不能在Instagram上发布?尝试这10个修复程序
4。检查Facebook服务器状态
有时,问题可能在于Facebook服务器。就像任何其他服务器一样,它可以遇到问题并脱机。通常,Facebook服务器仅暂时下降,并且没有通知会告知您这一点。如果是这种情况,您应该能够在网上返回后立即发布任何问题。
您可以使用DownDetector网站检查Facebook服务器状态:
- 去https://downdetector.com/
- 在搜索栏中输入Facebook。
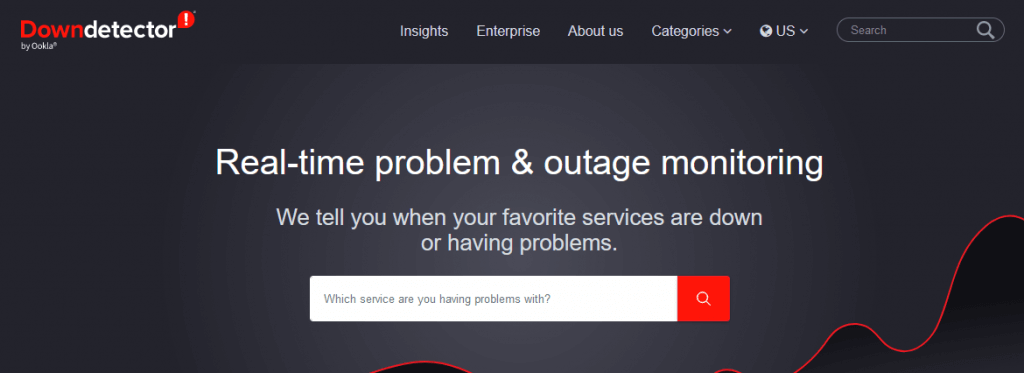
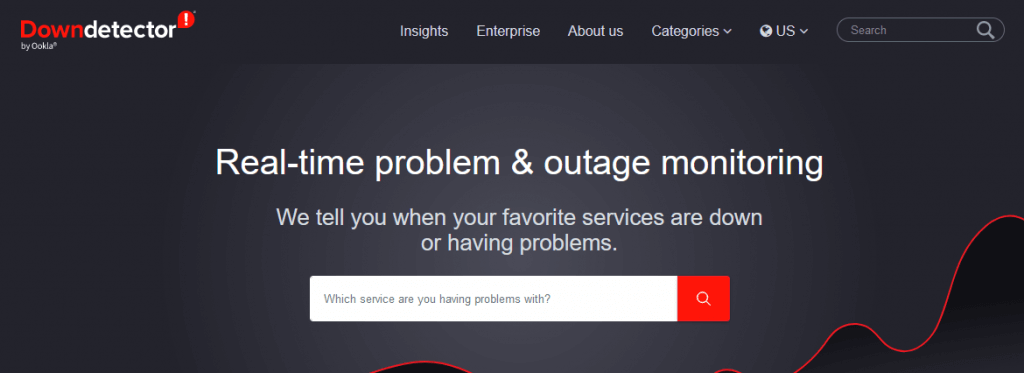
- 由于Facebook和Facebook Messenger有不同的服务器,因此您可以选择要检查的服务器。选择Facebook。
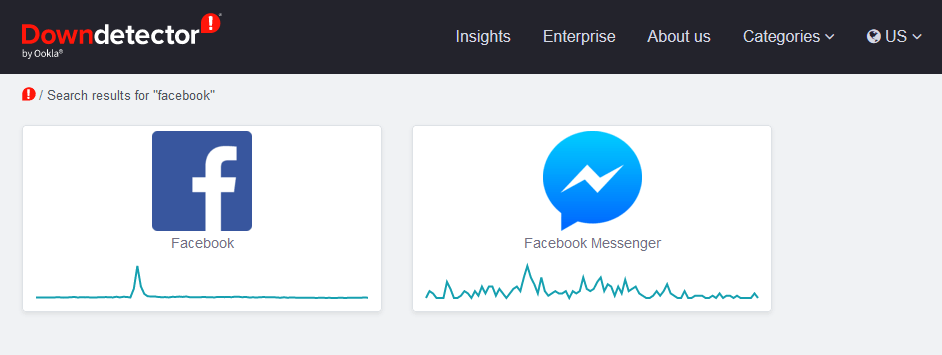
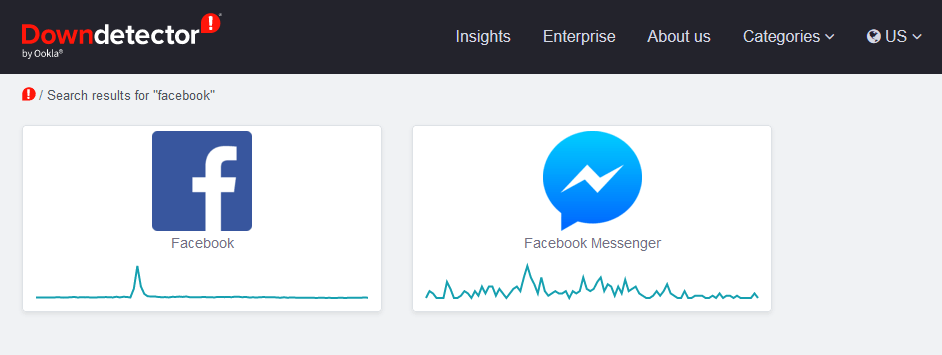
- 下一页将显示Facebook服务器的状态。
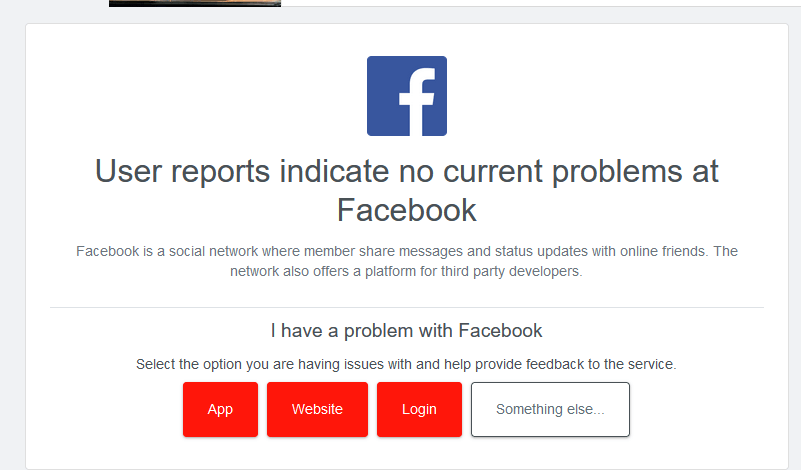
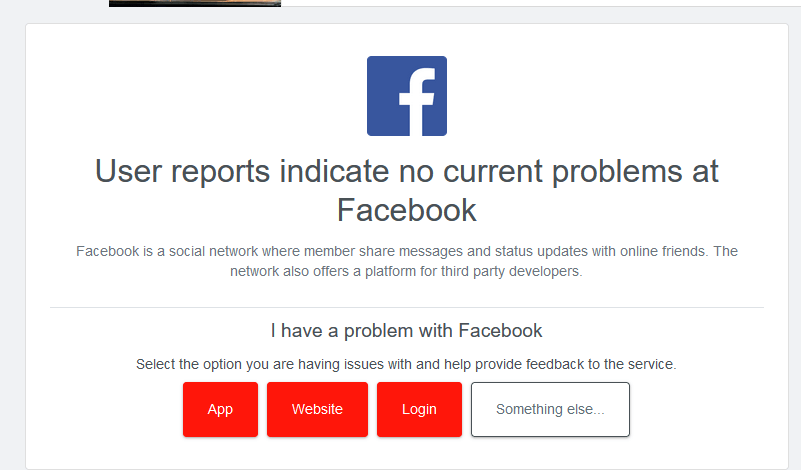
如果Downdetector声称在给定时刻,Facebook服务器没有问题,请继续进行故障排除。
5。打开或关闭VPN
有时,VPN可能会干扰您由于故障连接路由而在Facebook上发布的能力。尝试将其关闭,看看是否解决了问题。
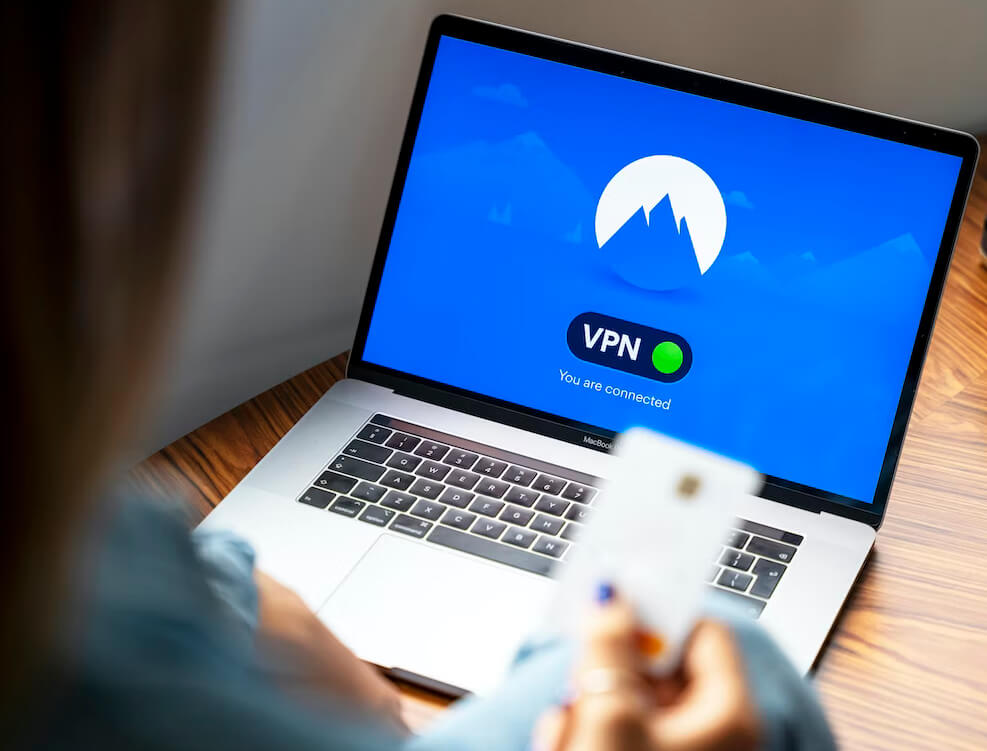
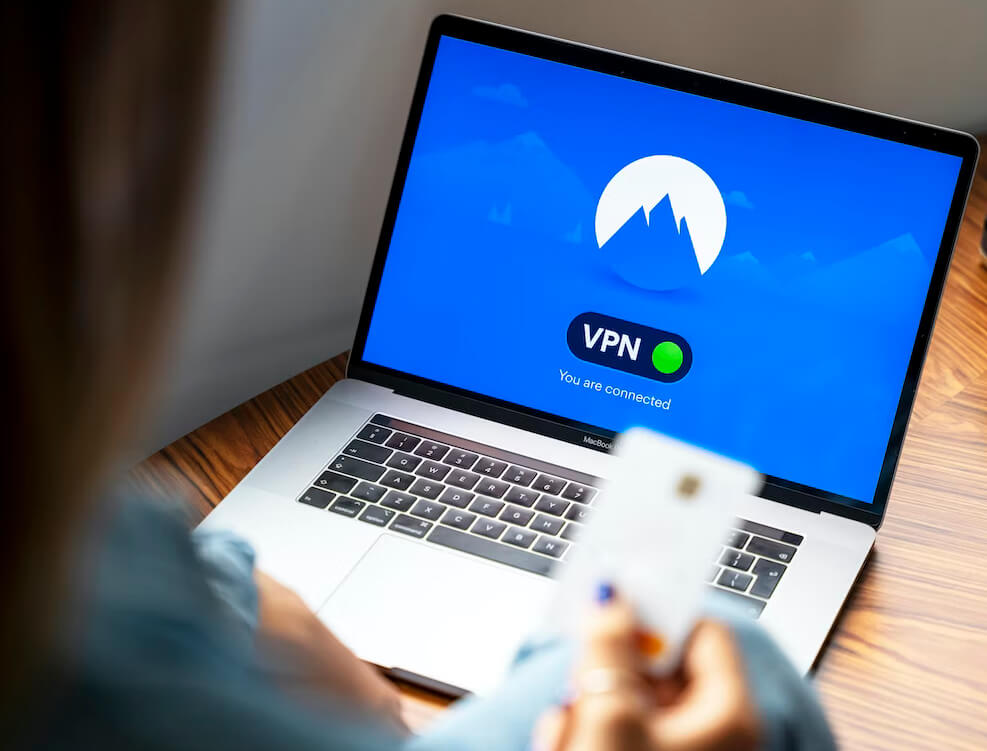
有时,您需要运行VPN才能在Facebook上发布。如果您发现自己处于禁止Facebook的国家,则可能会发生这种情况。如果您处于这种情况下,即使您运行了VPN,仍然无法发布,请考虑切换到另一个。
6。更新Facebook应用程序
如果您无法从移动设备上发布Facebook,请考虑使用最新版本更新Facebook应用程序。过时的应用程序可能会造成很多问题。
无论您是iOS还是Android用户都没关系;更新应用程序非常简单:
- 访问Google Play商店(Android)或App Store(iOS)。
- 在搜索栏中输入Facebook。
- 如果您的应用程序过时,您可以看到更新按钮。点击它,更新将自动启动。
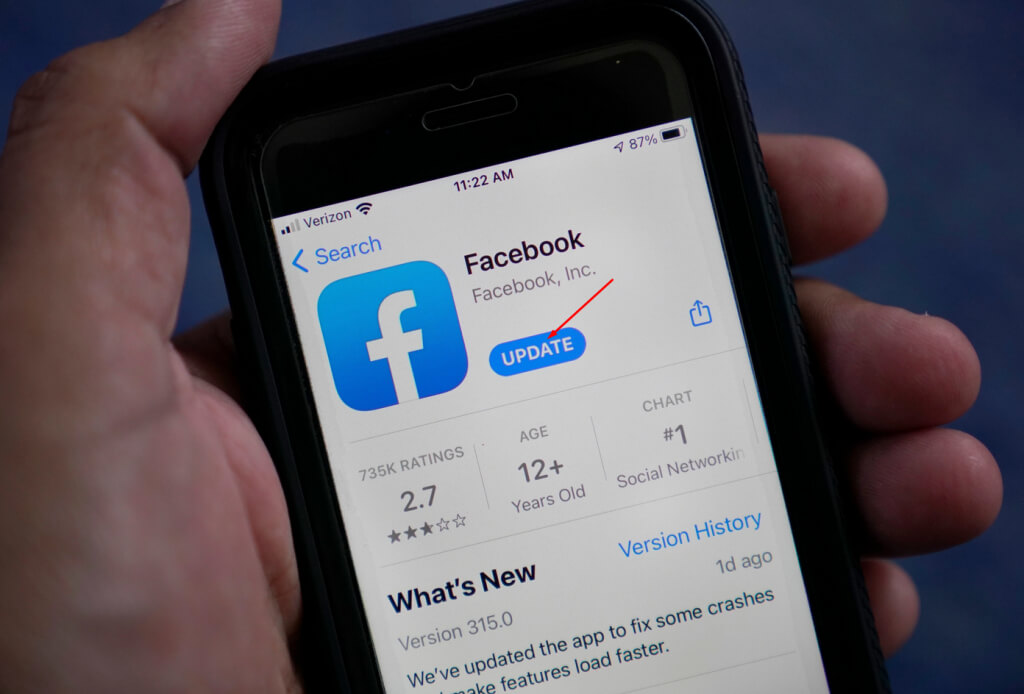
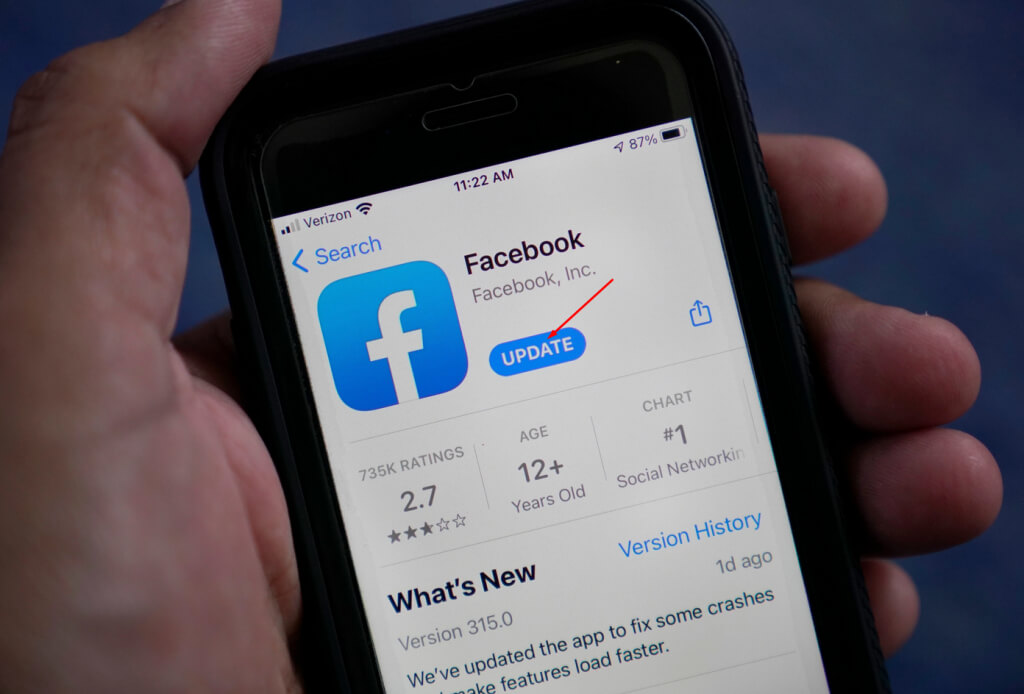
更新完成后,请转到应用程序,看看是否可以立即发布。
7。重新安装Facebook应用程序
有时,由于损坏的文件或其他错误,更新Facebook应用程序是不可能的。您必须重新安装它。为此:
- 在手机上找到Facebook应用程序,然后卸载。此步骤将有所不同,具体取决于手机的型号。
- 转到Google Play或App Store,然后在搜索栏中输入Facebook。
- 点击安装按钮(Google Play),该应用将自动安装。而不是安装,您将拥有得到应用商店中的按钮。
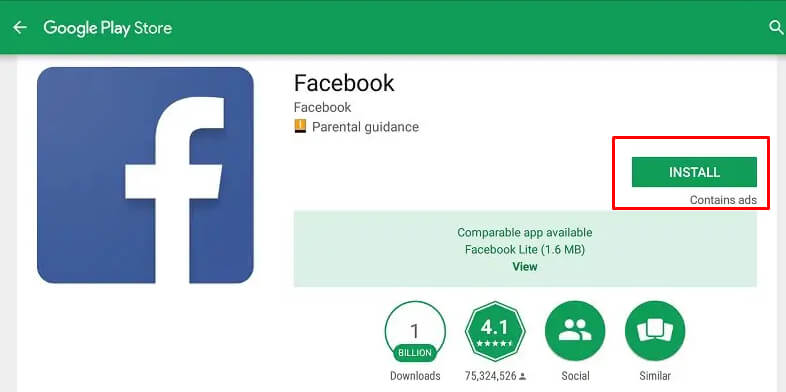
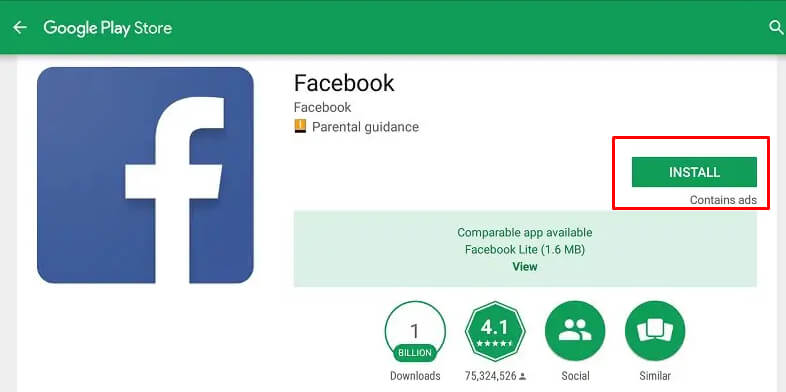
重新安装应用程序后,尝试发布一些内容,看看您的问题是否已解决。
8。尝试另一个浏览器
如果您怀疑您的浏览器无法正常工作,请尝试其他浏览器。因此,如果您是Chrome用户,请尝试使用Firefox。这是尝试接下来的两个选项之前要采取的最佳步骤。如果不需要,您不想经历删除浏览数据和扩展的麻烦。
9。删除浏览数据和cookie
所有浏览器都将临时数据存储在您的系统上。这就是他们记得您经常访问的网站的方式,并且几乎可以在下次访问他们时几乎可以打开它们。
但是这些数据很容易被损坏,并且会在Facebook上发布。如果您收到一条错误消息,上面写着“您不能在Facebook上发布”,则可能是浏览器数据文件之一正在引起问题,您应该清除缓存文件和cookie。
不用担心;如果您删除这些文件,网站仍然可以无问题。浏览器将创建新的临时文件。
这是从Google Chrome,Mozilla Firefox和Microsoft Edge删除浏览数据和cookie的方法:
在Google Chrome上清除数据
- 打开镀铬,去三个点菜单在右上角。选择设置从下拉菜单中。
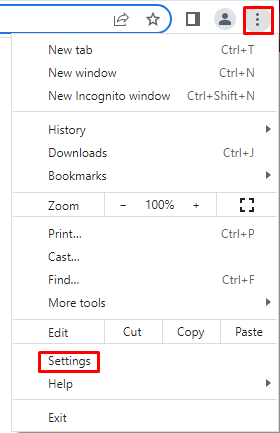
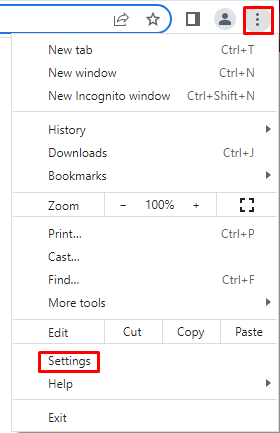
- 在下一页上选择隐私与安全从左图。
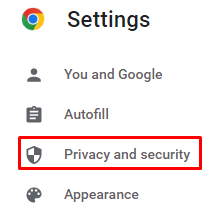
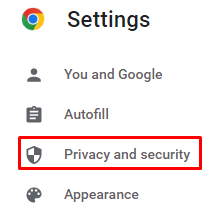
- 在右面板中,去清除浏览数据。
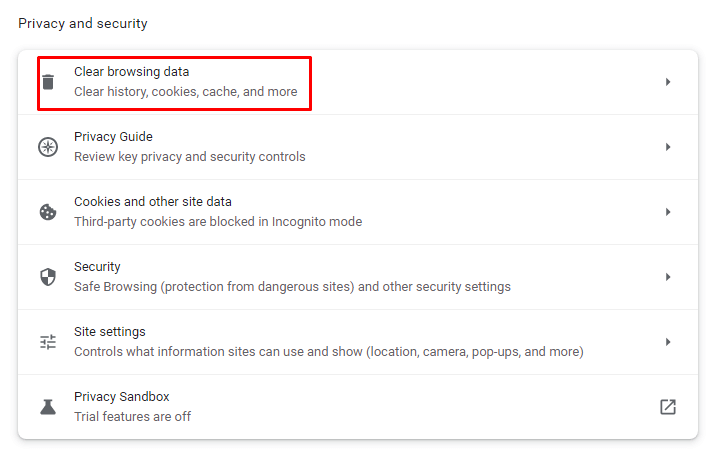
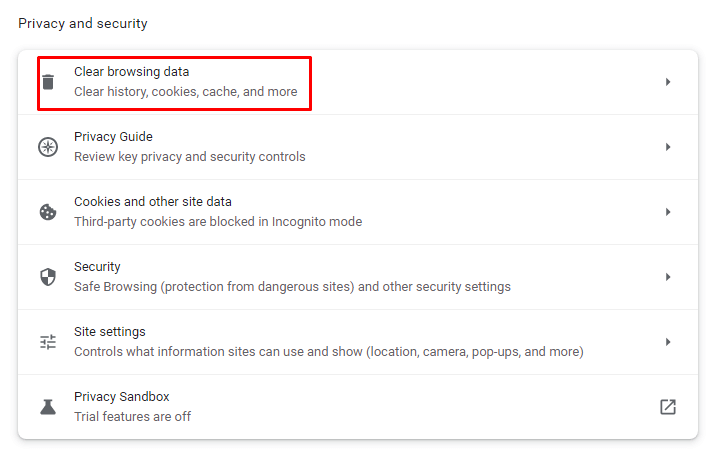
- 弹出窗口打开时,选择要删除的所有内容,然后单击清晰的数据按钮。
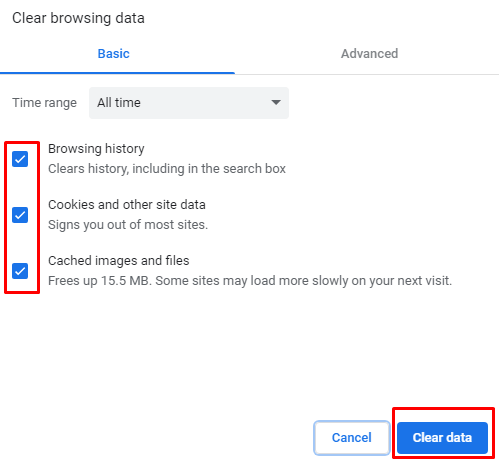
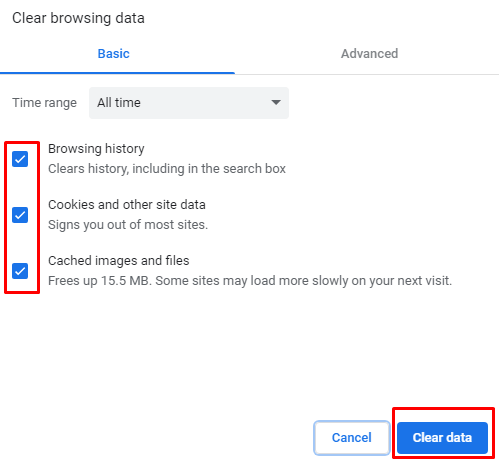
关于Mozilla Firefox的清除数据
- 打开Firefox,然后转到右上角的汉堡菜单。选择设置从下拉菜单中。
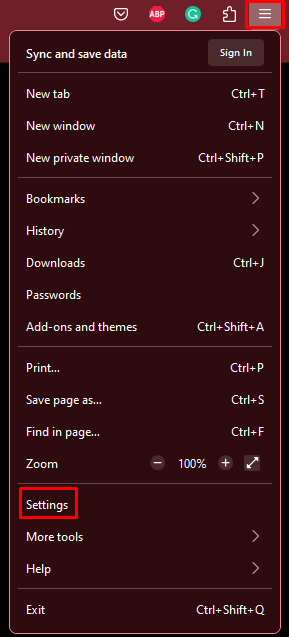
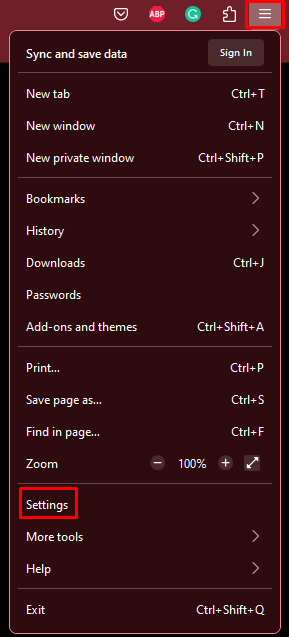
- 在左面板上,选择隐私与安全。
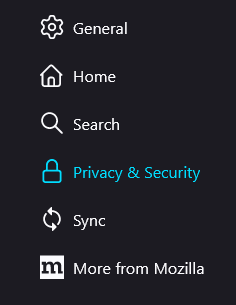
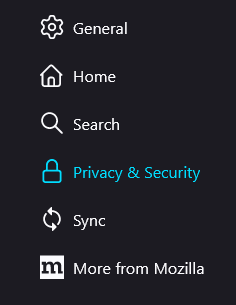
- 向下滚动直到到达饼干和网站数据部分。单击清晰的数据按钮。
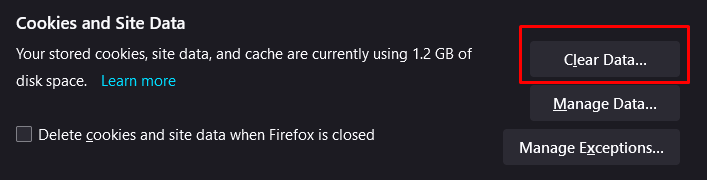
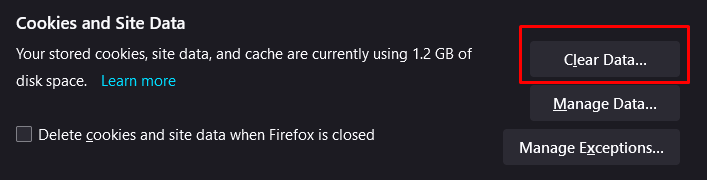
在Microsoft Edge上清除数据
- 打开Microsoft Edge浏览器。转到右上角的三点菜单,然后选择设置从下拉菜单中。
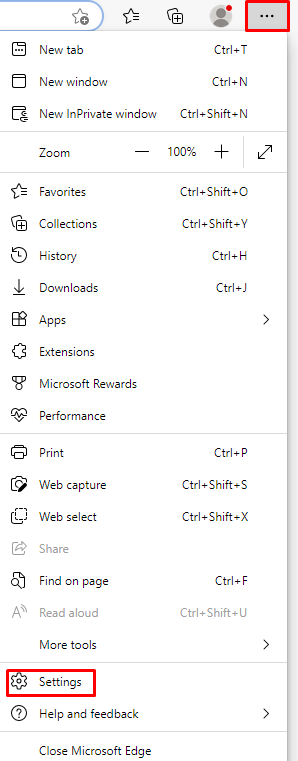
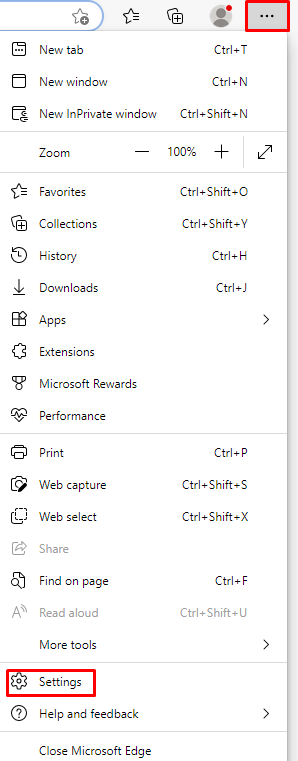
- 从左图中选择隐私,搜索和服务。
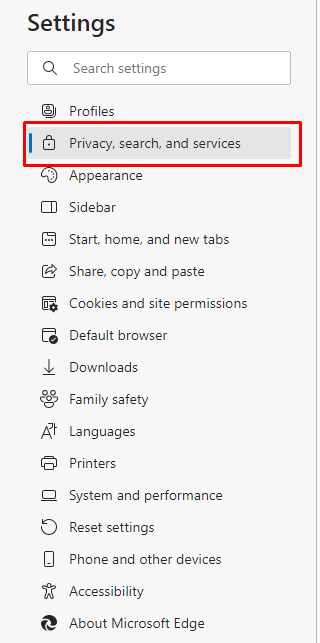
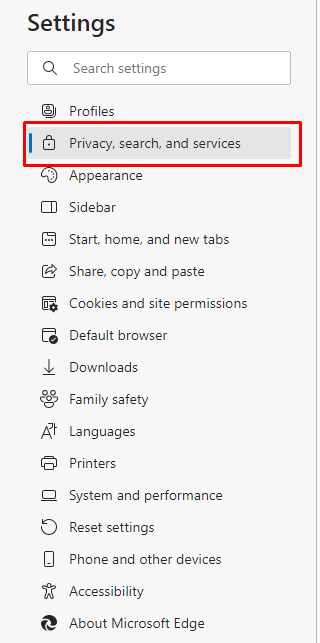
- 在右侧面板上,滚动到清除浏览数据。选择选择要清除的内容按钮。
- 打开弹出窗口时,请单击时间范围下拉菜单,然后选择一直以来。
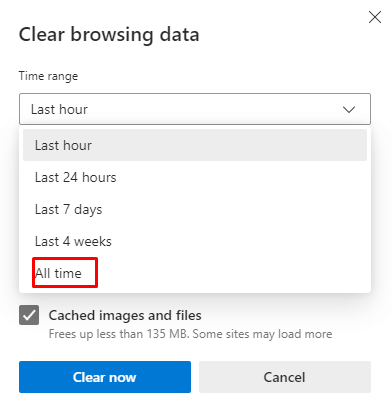
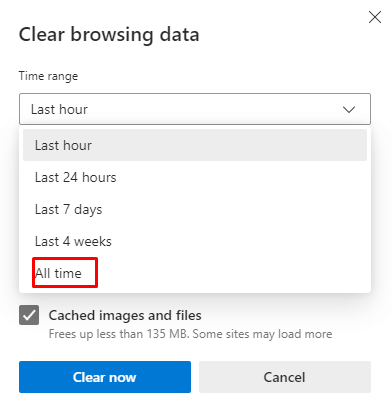
- 选择浏览历史,,,,下载历史记录,,,,饼干和其他站点数据, 和缓存的图像和文件清除。然后单击现在清除按钮执行。
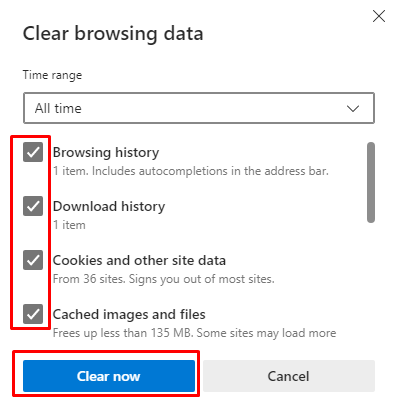
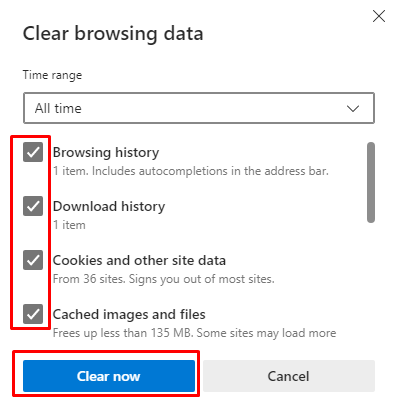
10。删除浏览器扩展
各种浏览器扩展使我们的搜索引擎更具个性化和愉快。但是有时,这些扩展可能会不可预测地与某些网站进行交互。
从网络浏览器中禁用或删除扩展程序,应通过Facebook解决您的问题。让我们看看如何在三个已经提到的浏览器上进行操作。
在Google Chrome上清除浏览器扩展
- 打开浏览器,然后转到三个点菜单。选择更多工具。然后扩展。
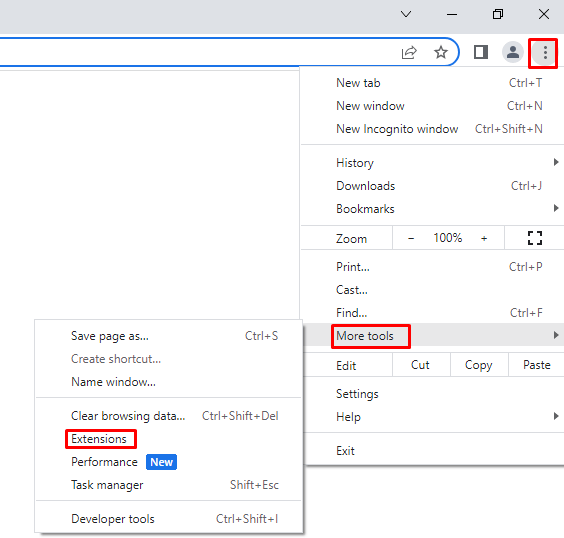
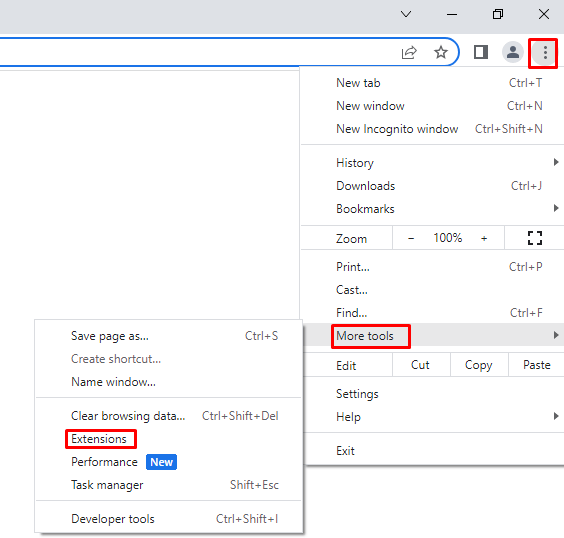
- 将打开一个新窗口,显示您安装的所有扩展名。要禁用扩展,只需切换它即可。要删除它,请选择消除。
Mozilla Firefox上的清除浏览器扩展
- 打开浏览器,然后转到汉堡菜单。选择插件和主题从下拉菜单中。
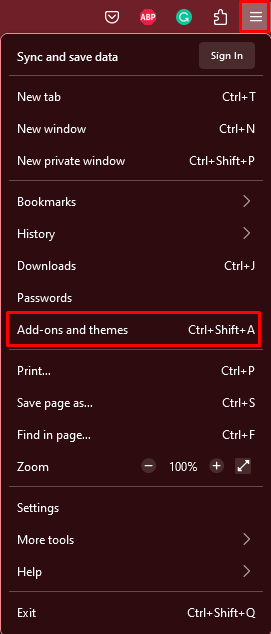
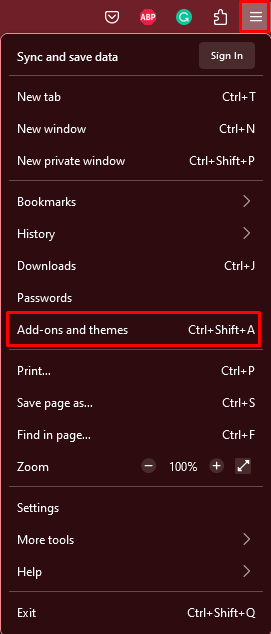
- 从左图中选择扩展。
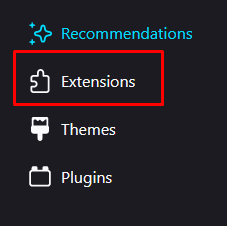
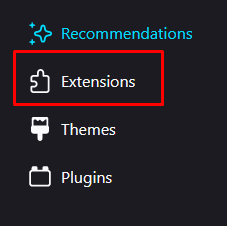
- 要禁用它们,请切换扩展名。要删除它们,请单击切换开关旁边的三个点,然后选择消除。
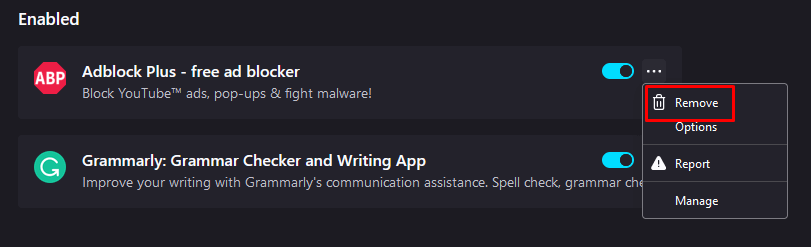
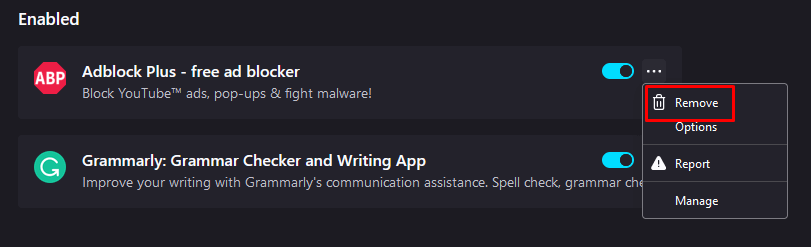
在Microsoft Edge上清除浏览器扩展
- 打开边缘浏览器,然后转到三个点菜单。选择扩展。
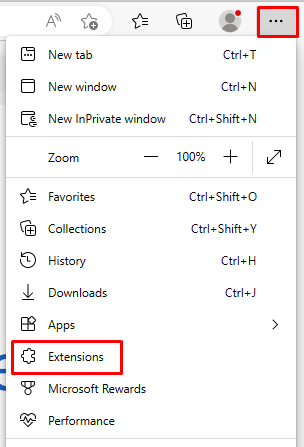
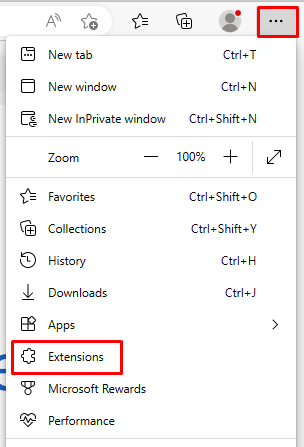
- 弹出窗口将打开列表所有已安装的扩展名。在这里您可以停用它们,或单击三个点并选择从Microsoft Edge删除。
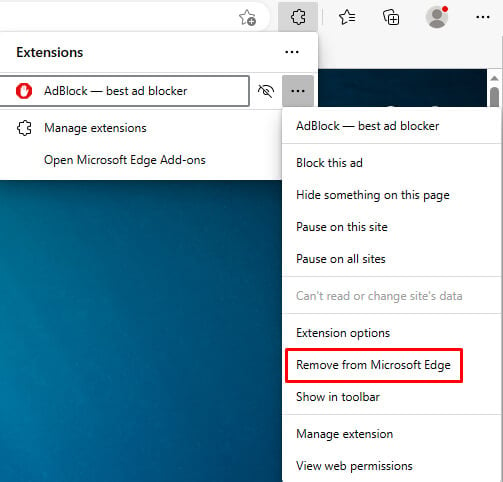
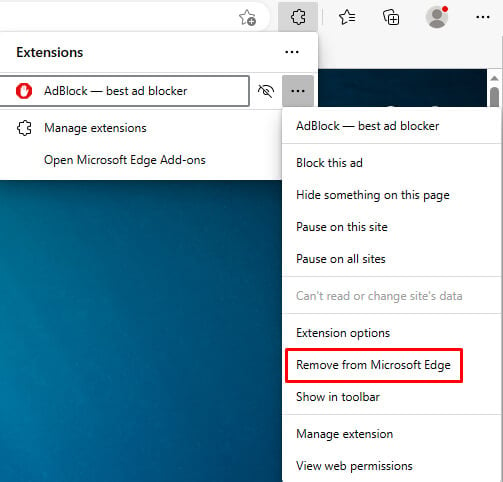
通过一些故障排除和实验,您应该能够快速解决大多数Facebook,而无需太多努力。请记住,解决大多数技术问题的关键通常是反复试验。
