在Windows操作系统中,WMI命令行(WMIC)实用程序提供了Windows Management Instrumentation(WMI)的命令行界面。 WMIC与现有的外壳和实用程序命令兼容。以前,最终用户通常会编写脚本以通过WMI收集信息。 WMIC只能由本地系统管理员使用,无论本地计算机上的WMI名称空间权限如何。虽然,Windows 21H1版本和Windows Server的21H1半年度通道发行版Windows命令行(WMIC)实用程序被弃用。但是与Windows 11构建22572或以后,WMIC现在可作为可选功能提供。在本文中,我们将看到如何在Windows 11中添加或删除WMIC。
您可以使用两种最常见的方法来添加或删除Windows 11中的WMIC。这是这两种方法。
在Windows 11中添加或删除WMIC
方法1 - 使用设置应用程序
1。按 + i打开设置应用程序的密钥。
+ i打开设置应用程序的密钥。
2。在设置应用程序中,转到应用>可选功能。
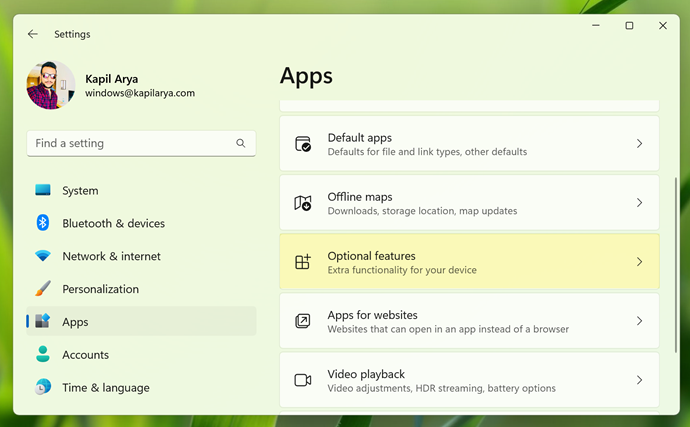
3。在可选功能下,单击查看功能。
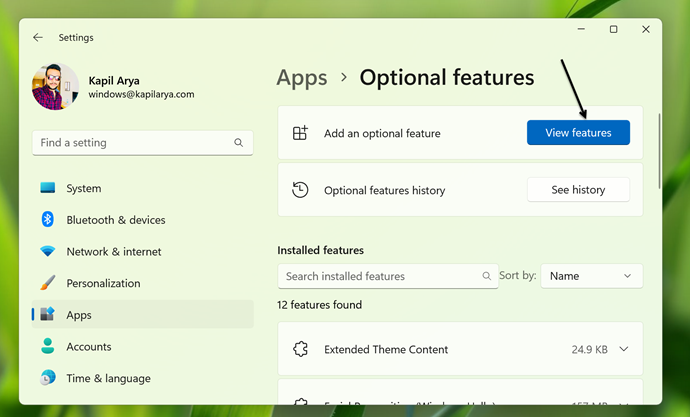
4。现在,在添加可选功能下,搜索WMIC并从搜索结果中选择相同的功能,然后单击“下一步”。
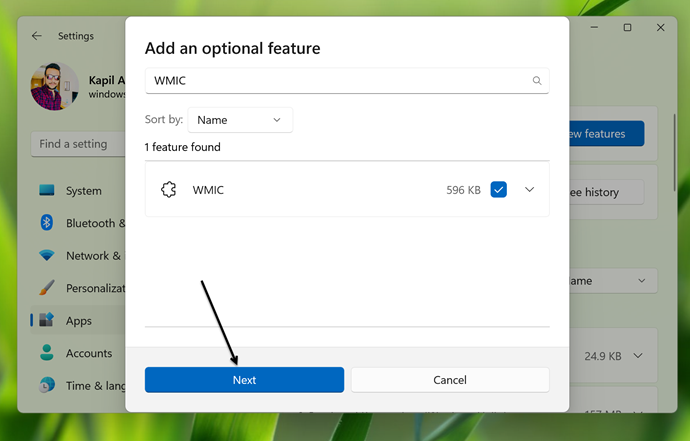
5。点击安装按钮最终安装了WMIC功能。
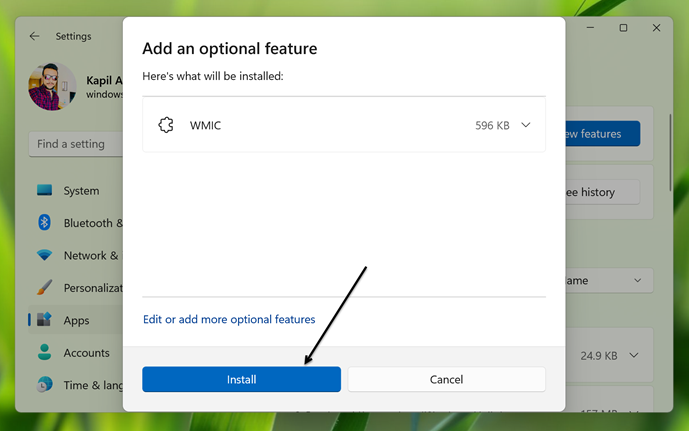
6。在片刻之内,您会发现WMIC现在已作为可选功能安装。
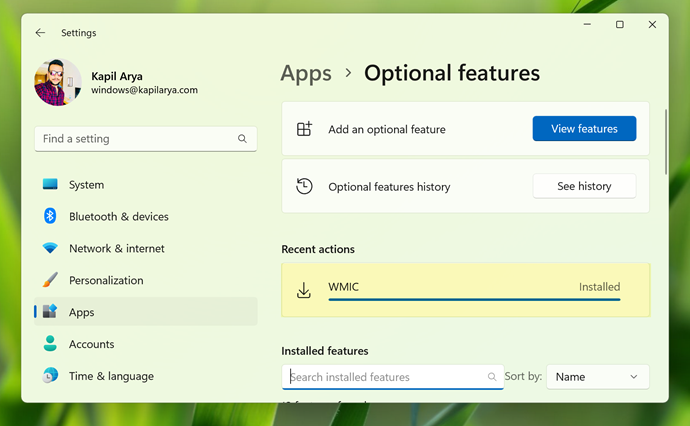
如果此方法不起作用,则可以尝试本文下一文中提到的替代Windows PowerShell方法。
方法2 - 使用Windows PowerShell
1。按 + x键并选择Windows终端。
+ x键并选择Windows终端。
2。在Windows终端下,打开Windows PowerShell。或者,您也可以直接打开Windows PowerShell。
3。在Windows PowerShell中,键入以下命令添加WMIC,然后按Enter键执行它:
DISM /Online /Add-Capability /CapabilityName:WMIC~~~~
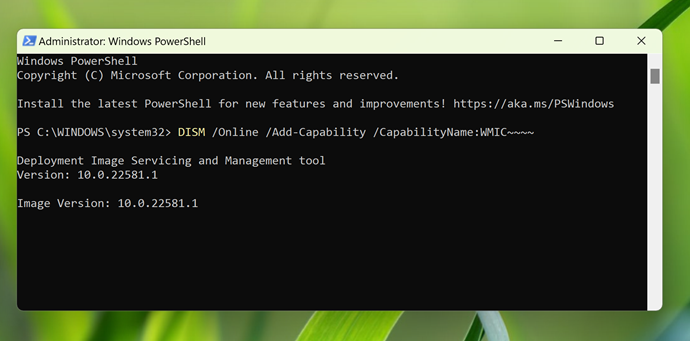
一旦成功执行命令,WMIC将作为可选功能添加到Windows 11操作系统。
稍后,如果要使用Windows PowerShell删除WMIC,则可以使用以下命令来进行:
了解更多:在Windows 11中添加/删除Windows安全图标
DISM /Online /Remove-Capability /CapabilityName:WMIC~~~~
就是这样!
阅读下一篇:如何在Windows 11上安装RSAT。
