您的计算机上的Steam中是否会遇到服务器通信错误?您的自动LAN设置很有可能导致问题。其他项目还可以导致Steam显示此错误消息。这里有几种方法可以解决Windows和Mac上的此问题。
除了无效的LAN设置外,其他可能导致Steam显示上述错误的项目是Steam自己的小故障,服务器停机时间,阻塞的VPN,防火墙阻止Steam对Internet的访问等等。
目录

当您获得上述错误时,首先要检查的是Steam的服务器状态。该平台的服务器可能正在经历停机时间,从而导致应用程序的各种功能变得无法使用。
您可以前往这样的网站下挖掘者检查蒸汽是否面对中断。如果该网站说Steam存在服务器问题,则您必须等到公司解决这些问题。
2.强制关闭并重新打开蒸汽以解决错误通信问题
Steam的小故障会导致该应用不连接到服务器。在这种情况下,强制Quit并在Windows或Mac计算机上重新推出应用程序以解决您的问题。
在窗户上
- 打开开始菜单,查找任务管理器并启动实用程序。
- 右键单击蒸汽在列表中并选择结束任务关闭蒸汽。


- 重新启动蒸汽在您的电脑上。
在MacOS上
- 按选项+命令+Esc键Mac键盘上的键。
- 选择蒸汽在列表中并选择武力退出。
- 重新打开蒸汽在您的Mac上应用。
3。作为管理员运行蒸汽
Steam无法与其服务器通信的一个原因是,该应用程序没有所需的功能。在这种情况下,您可以将应用程序作为管理员运行,从而为应用程序提供正确运行所需的所有权限。
请注意,您只需要在Windows PC上执行此操作。
- 打开开始并找到蒸汽。
- 右键单击该应用并选择作为管理员运行。
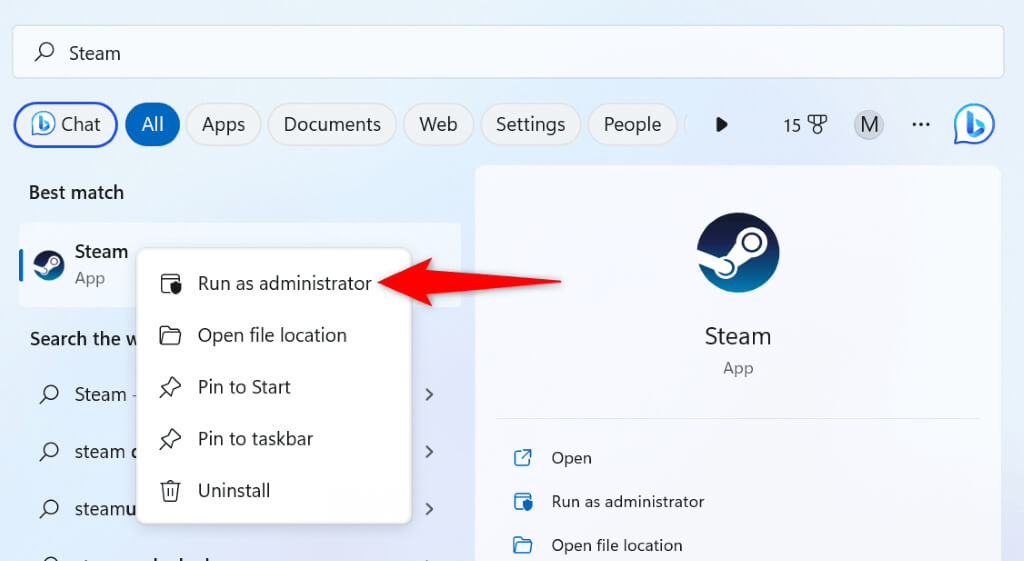
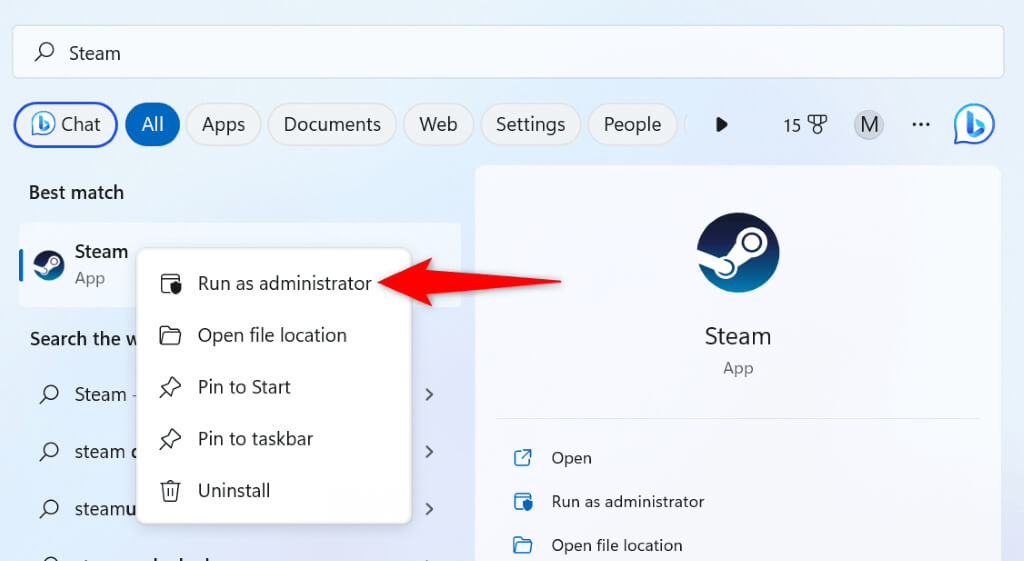
- 选择是的在用户帐户控制迅速的。
4。通过禁用VPN来修复蒸汽
VPN应用程序通过第三方服务器将您的Internet流量路由,更改您的IP地址和位置。有时,这些VPN与诸如Steam之类的互联网应用程序的运行不佳。
在这种情况下,关闭您的VPN服务,看看是否可以解决问题。您可以通过打开VPN应用程序并在主界面上切换选项来禁用服务。
然后,启动蒸汽客户,看看您的问题是否已解决。
蒸汽甲板不会打开?我们有修复程序。
5。禁用PC的自动LAN设置
Windows提供了一种选择,该选项会自动检测并将LAN(局部网络)设置应用于您的PC。此功能可能是故障,防止Steam连接到其服务器。
您可以切换该Windows选项以解决您的问题。
- 打开开始菜单,查找互联网选项,并启动该项目。
- 访问连接选项卡并选择LAN设置按钮。
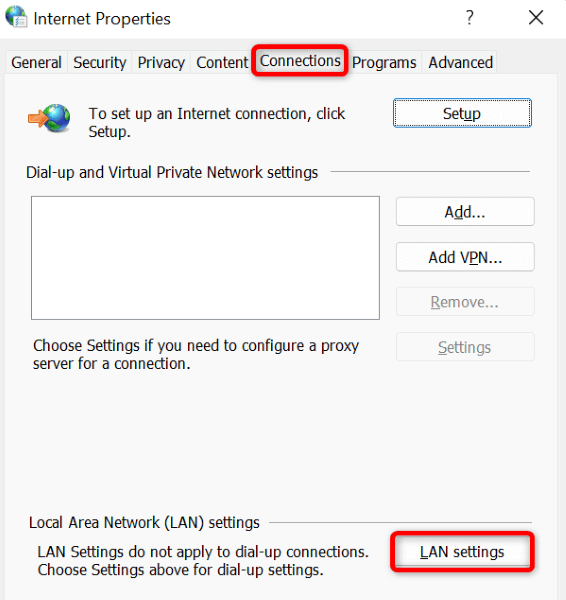
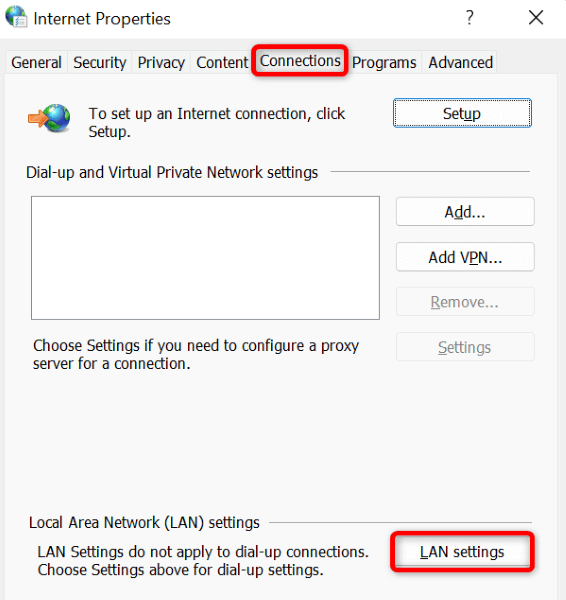
- 禁用自动检测设置选项。
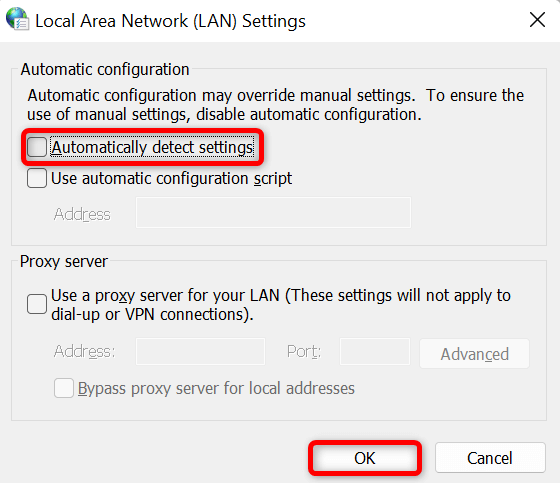
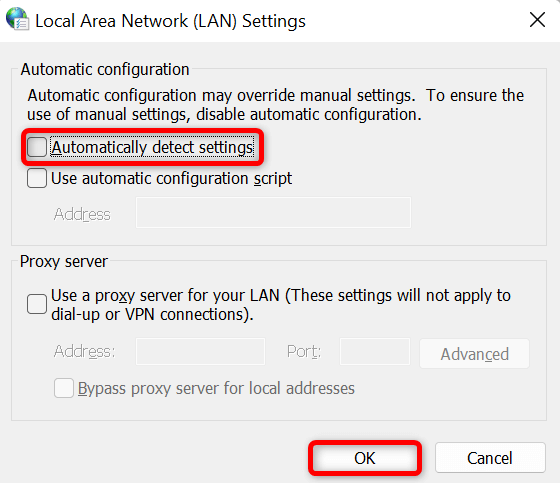
- 选择好的,,,,申请, 进而好的在打开的窗户上。
- 退出并重新开放蒸汽在您的电脑上。
6。冲洗计算机的DNS缓存
您的计算机缓存DNS数据可帮助您的启用Internet应用程序快速将域名转换为IP地址。该缓存可能已经损坏,导致Steam无法将域名解析为IPS。
在这种情况下,刷新Windows或Mac机器的DNS缓存,您的问题将得到解决。请注意,在清除DNS缓存时,您不会丢失Steam或任何其他数据。
在窗户上
- 打开开始, 寻找命令提示,然后选择作为管理员运行。
- 选择是的在用户帐户控制迅速的。
- 输入以下命令CMD窗口并按进入:ipconfig /flushdns
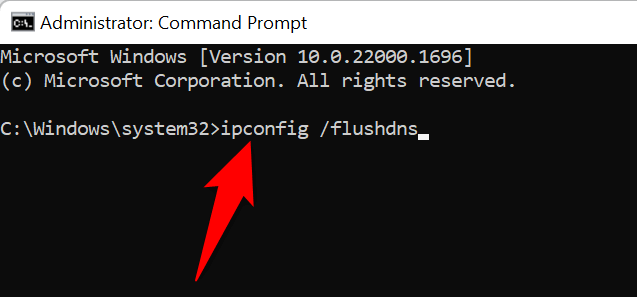
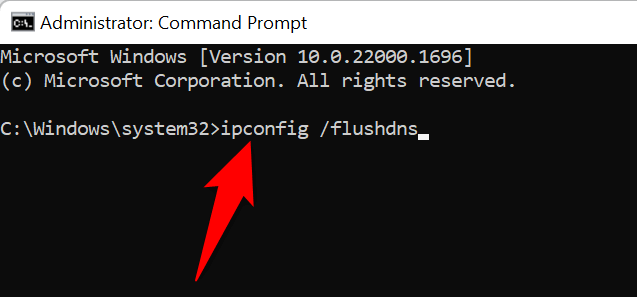
- 清除DNS缓存后,一次运行以下命令。
ipconfig /发行版
ipconfig /续约 - 关闭命令提示并启动蒸汽。
在MacOS上
- 打开终端Mac上的窗口。
- 在以下命令中输入以下命令终端然后按进入:
sudo dscaceutil -flushcache; sudo killall -hup mdnsresponder - 输入Mac的管理员密码并按进入。终端不会显示密码,但无论如何都会输入密码。
7。通过防火墙允许蒸汽
您的机器的防火墙可能阻止了Steam对Internet的访问,从而导致该应用无法与服务器通信。您可以通过临时关闭防火墙来验证这一点。如果Steam然后成功连接到其服务器,则可以将应用程序添加到防火墙的白名单中,以便您的防火墙始终允许Steam连接到Internet。
在窗户上
- 打开开始, 寻找Windows安全并打开应用程序。
- 选择防火墙和网络保护在应用中。
- 选择网络说(积极的)。
- 禁用Microsoft Defender Firewall切换。
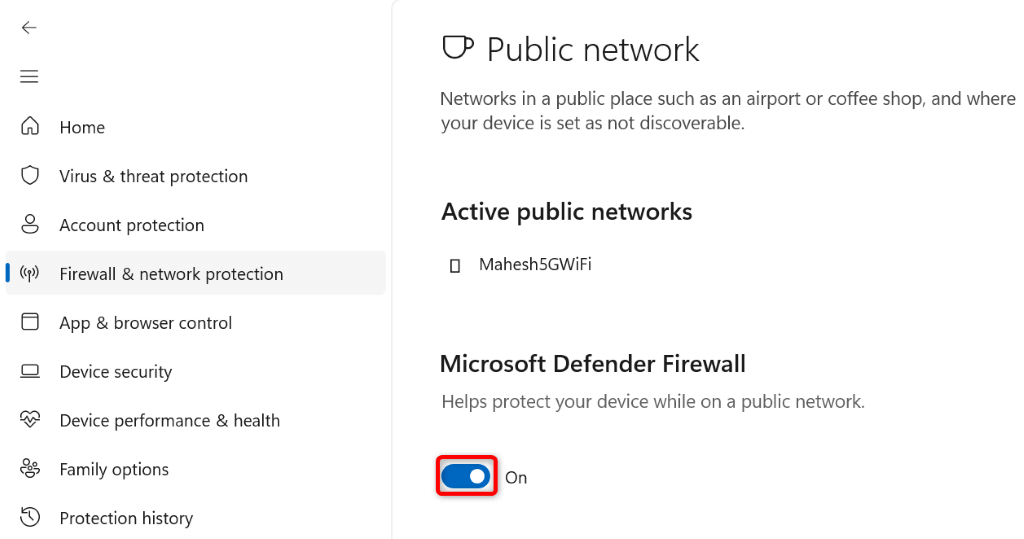
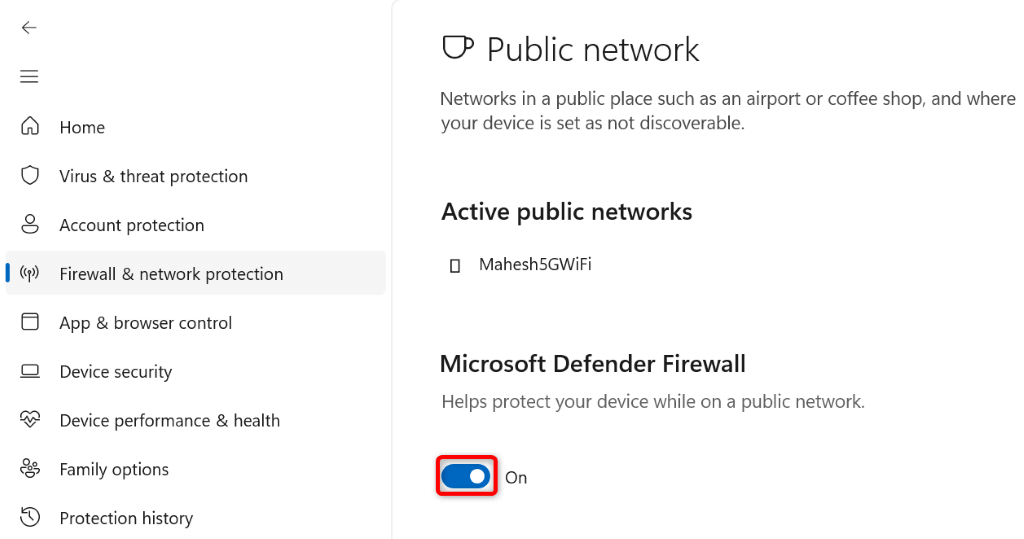
- 选择是的在用户帐户控制迅速的。
- 打开蒸汽应用程序。
如果蒸汽在禁用防火墙后连接到其服务器,请在防火墙的允许列表中添加Steam应用程序,如下所述:
- 打开Windows安全并选择防火墙和网络保护。
- 选择通过防火墙允许应用程序。


- 选择更改设置在顶部。
- 启用旁边的复选框蒸汽在应用列表中。
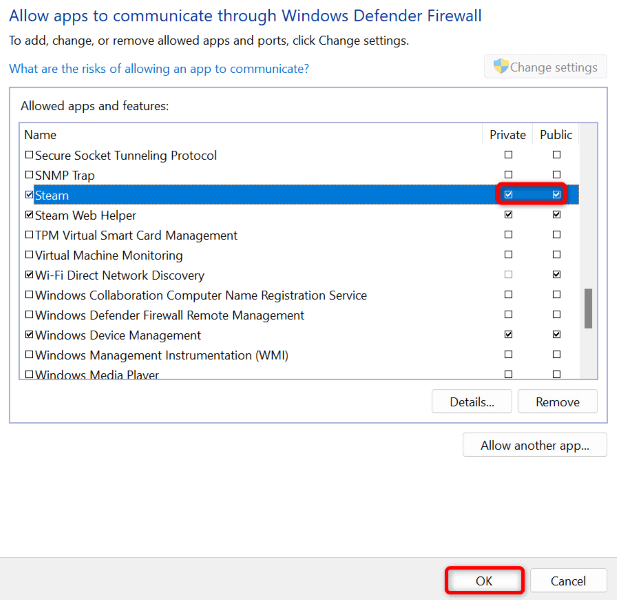
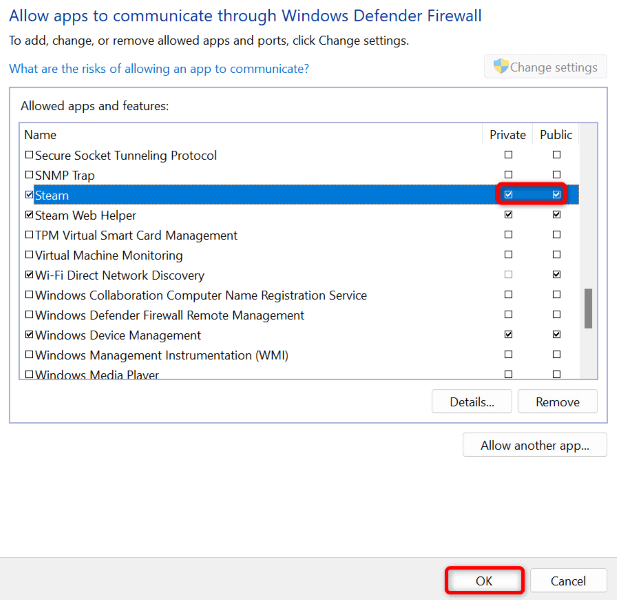
- 两者都打开私人的和民众复选框蒸汽。
- 选择好的在底部节省更改。
在MacOS上
- 在Mac的左上角中选择Apple徽标,然后选择系统首选项。
- 选择安全与隐私在下一页上。
- 打开防火墙选项卡。
- 在底部选择挂锁图标,输入Mac的管理用户名和密码,然后选择开锁。
- 选择关闭防火墙按钮。
- 启动蒸汽应用程序。
8。卸载和重新安装蒸汽
如果Steam仍然显示一个错误,说该应用程序与服务器通信有关,则您的最后一个度假胜地是删除并重新安装该应用程序在计算机上。这样做可以删除所有应用程序的文件,其中一些文件可能是有问题的,从而导致上述问题。
重新安装该应用程序会带来新的文件,使您可以启动和使用该应用程序而无需任何问题。
在窗户上
- 打开设置通过按下视窗+我。
- 选择应用在左边应用和功能在右侧。
- 选择旁边的三个点蒸汽在列表中并选择卸载。
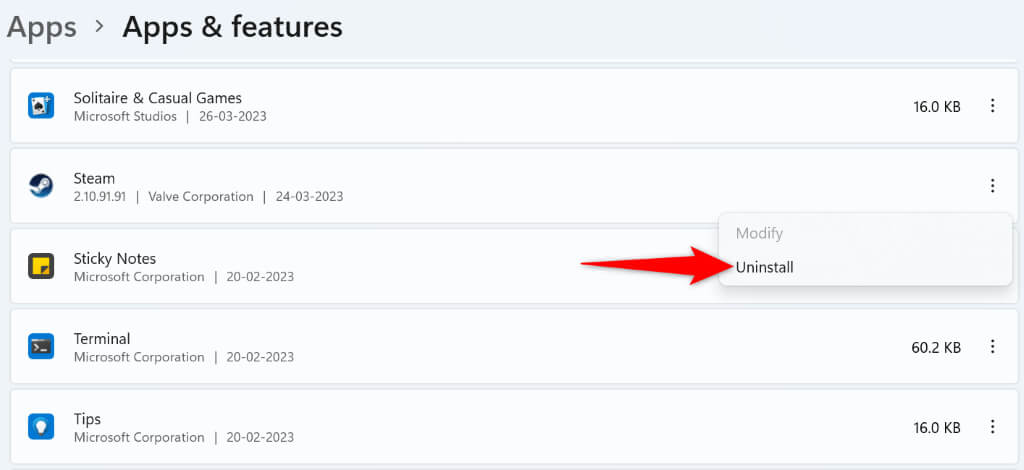
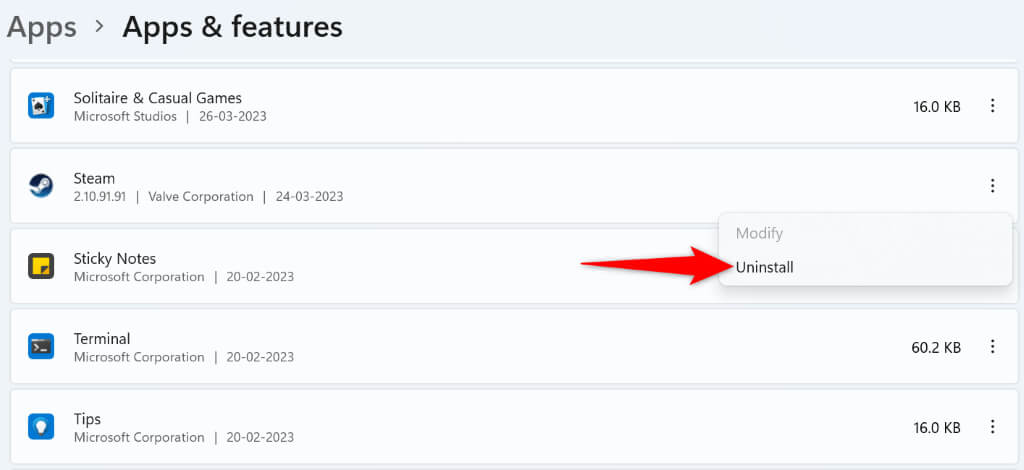
- 选择卸载在提示中确认您的选择。
- 重新安装蒸汽来自应用程序的官方网站。
在MacOS上
- 打开发现者并选择申请在左侧栏。
- 寻找蒸汽在右窗格上,右键单击应用程序,然后选择移至垃圾。
- 重新安装蒸汽从其官方网站。
故障排除Steam与服务器错误通信
蒸汽无法与其服务器通信的原因有多种。一旦识别并修复了基础项目,Steam就应该具有在计算机上运行所需的所有访问权限。
我们希望上面的指南能够解决您的蒸汽错误,因此您可以回到玩自己喜欢的游戏。游戏快乐!
