Google Chrome浏览器中的DNS_PROBE_FINED_NXDOMAIN错误对于许多用户来说可能是令人沮丧且令人困惑的体验。当用户试图访问网站时,通常会出现此错误,但是DNS服务器无法解析域名。
浏览器错误可能是由于几个原因,例如错误键入的域名,网站的服务器被关闭,或者当DNS服务器无法解析域名时。本文将提供一些简单的步骤,以帮助用户解决此错误并重新浏览网络。
目录

dns_probe_fined_nxdomain错误代码是什么意思?
Google Chrome中的DNS_Probe_fined_nxdomain错误表明该域名在DNS服务器上找不到。当您尝试访问网站时,通常会出现此错误,但是DNS服务器无法解析域名。
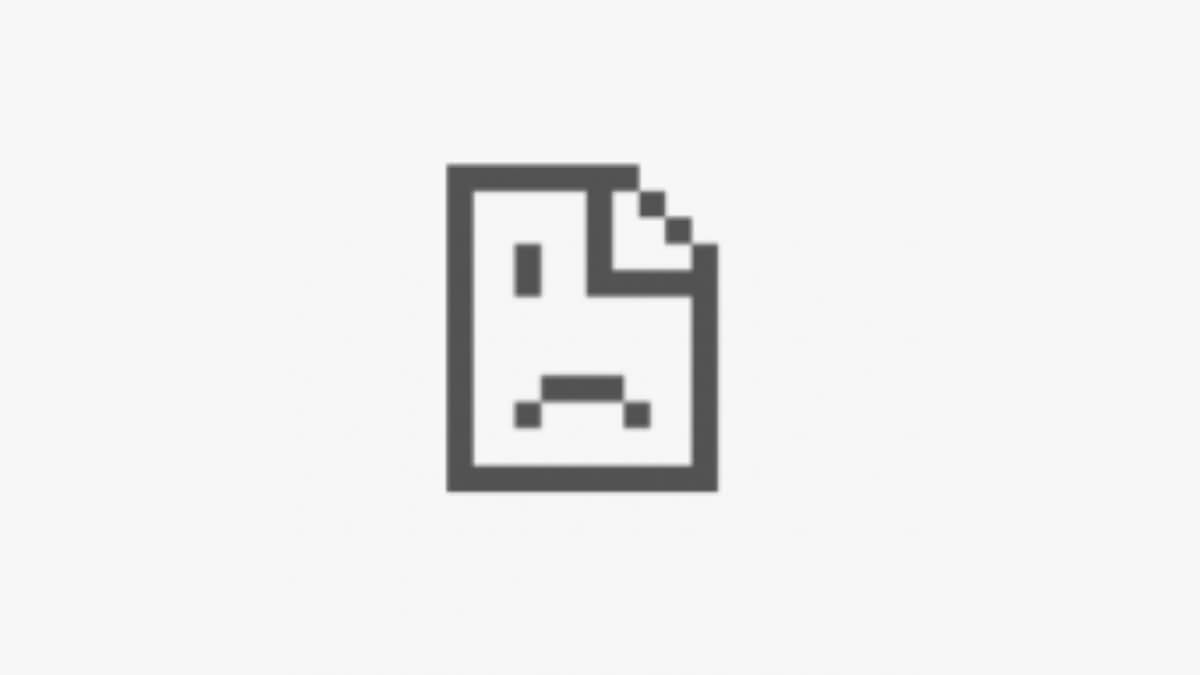
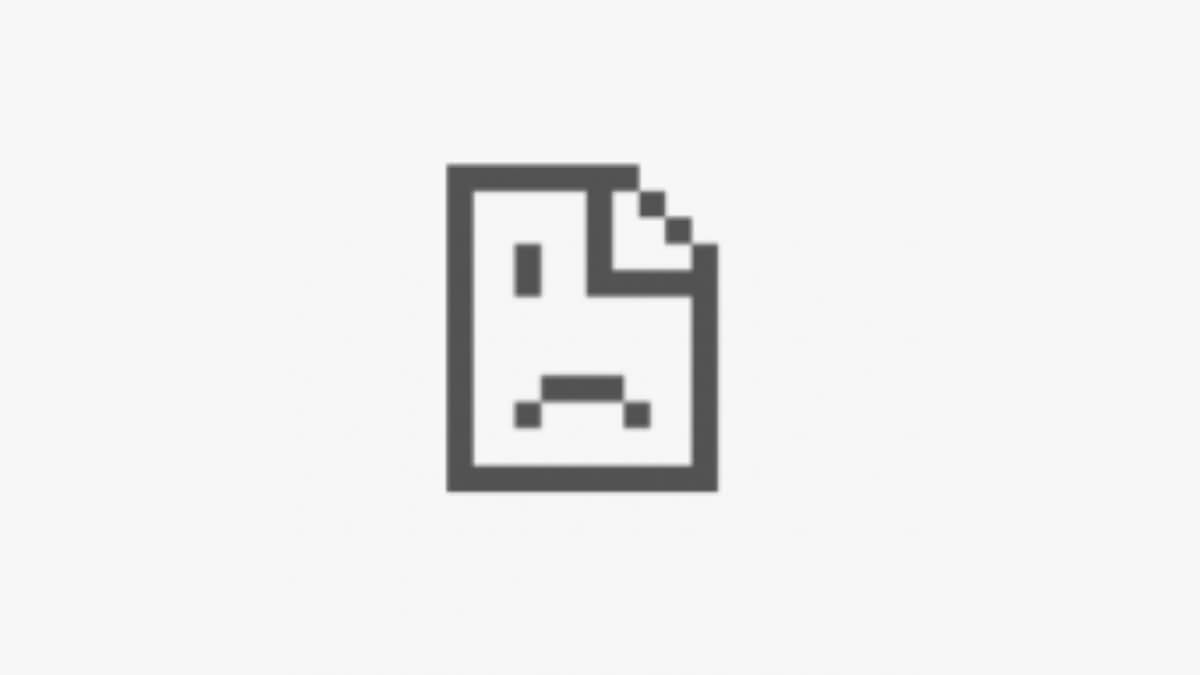
DNS(域名系统)服务器是将人类可读域名(例如example.com)转换为机器可读的IP地址(例如192.0.2.1)的服务器。这使用户可以通过输入易于记录的域名而不是难以记录的IP地址来访问Web服务器和其他Internet资源。
此错误的某些原因是您手中脱颖而出的,但是您可以在少数情况下自己解决问题。这是您可以系统地解决问题的方法。
1。重置您的互联网连接
尝试断开并重新连接路由器或调制解调器以重新启动您的Internet连接。以下是要遵循的步骤:


- 找到路由器或调制解调器,然后从电源插座上拔下插头。
- 等待几分钟,然后 将路由器或调制解调器插入。
- 等待路由器或调制解调器重新启动并建立Internet连接。
- 最后,尝试重新计算网站以查看是否已解决DNS_PROBE_FINEDED_NXDOMAIN错误。
如果您使用的是Wi-Fi连接,请尝试切换到有线连接,以查看是否有区别,反之亦然。如果特定的适配器给您带来了这个问题,则可能必须执行“ Netsh Winsock Reset”或其他共同网络适配器故障排除提示。
2。检查您的本地主机文件
您可能已经使用了本地主机文件来指定某些网站应使用的IP地址。 Chrome将始终使用Localhosts文件中指定的IP设置,因此,如果它错误或已过时,则可能会产生错误。
3。禁用您的VPN,防病毒或防火墙(或更改)
如果您有主动的防火墙(并且应该!),请暂时将其禁用以查看是否是罪魁祸首。检查其设置以查看是否阻止特定站点或域。防病毒软件也是如此,这可能会干扰某些网站。如果您的防病毒套件阻止了特定站点,请确保该站点安全并正确输入URL。
如果使用VPN,也可以尝试更改VPN位置。或者,完全关闭VPN。
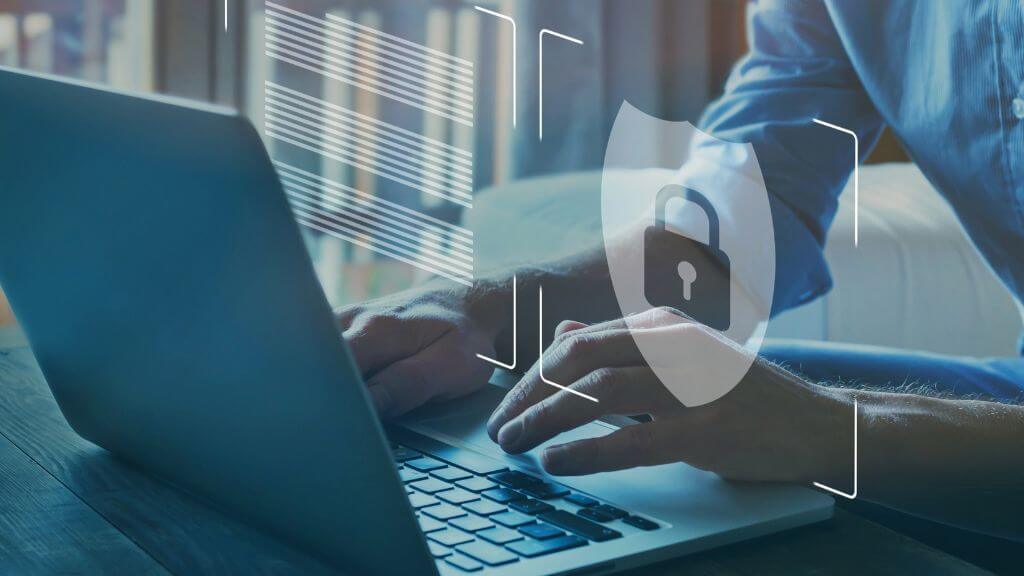
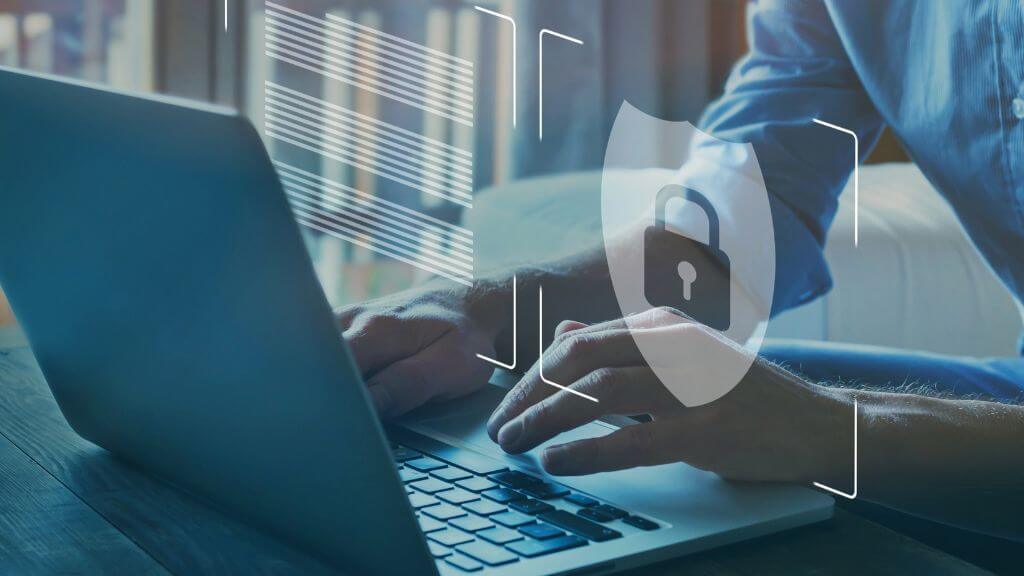
当您使用VPN时,您的Internet流量会通过VPN服务器到达目的地之前通过VPN服务器进行路由。这有时会引起DNS问题,例如慢速DNS查找或DNS错误。
但是,重要的是要注意,关闭VPN也将禁用其提供的安全性和隐私益处。假设您出于安全或隐私原因使用VPN。在这种情况下,只有在确定它会引起DNS解决方案问题,并且您愿意牺牲其提供的安全性和隐私福利时,才应将其关闭。
4。清除您的DNS缓存
DNS高速缓存是您计算机上的临时存储区域,可持有有关最近访问的网站的信息。清除DNS缓存可以帮助解决可能导致错误的损坏或过时信息的任何问题。
要在Windows中使用Flushdns命令,您可以按照以下步骤操作:
- 打开命令提示在您的计算机上。选择开始按钮并搜索命令提示或者CMD。
- 在命令提示符窗口中,键入:ipconfig /flushdns
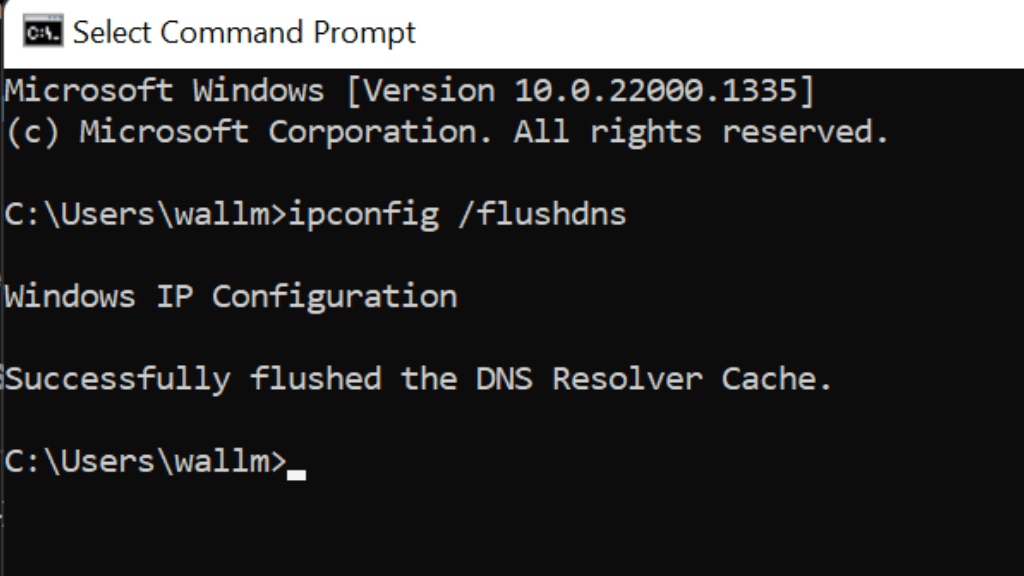
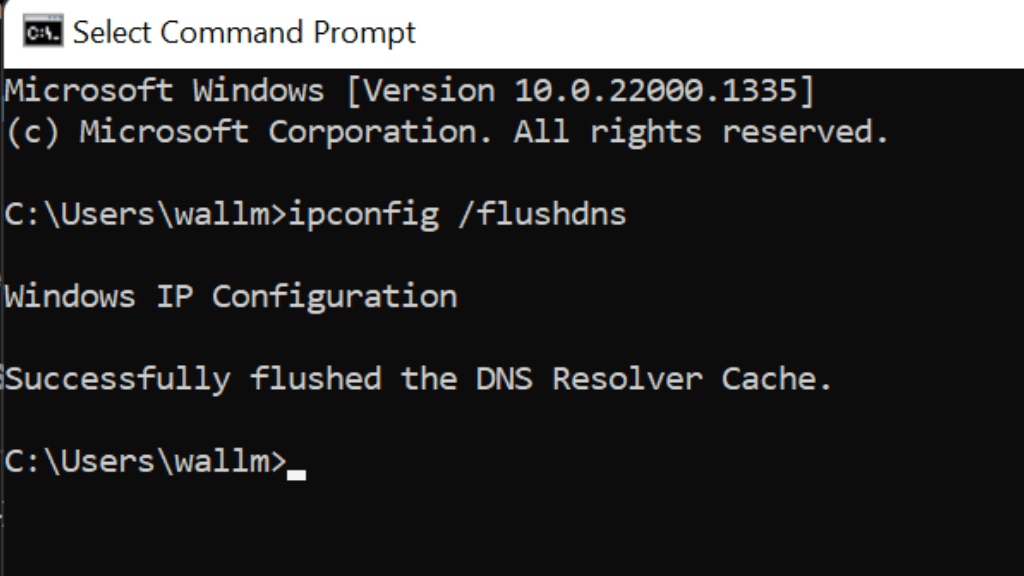
- 打进入,它将冲洗计算机上的DNS缓存,删除所有存储的DNS信息并解决您可能遇到的任何DNS问题。
- 如果Flushdns命令成功,您应该看到一条消息说:“成功冲洗了DNS解析器缓存。”
完成后,您可以关闭命令提示符窗口。
任何DNS问题现在都应解决。冲洗DNS缓存不会影响任何活动连接,但是在冲洗后首次访问网页或其他Internet资源时,可能会导致暂时的延迟。
5。在路由器上使用替代DNS服务器
您的互联网服务提供商通常提供其DNS服务器,但质量和可靠性可能会有所不同。通常,修复dns_probe_fined_nxdomain错误的最佳方法是完全使用另一组服务器。
以下DNS服务器地址是您可以使用的一些不错的选择:
- Google公共DNS服务器:8.8.8.8和8.8.4.4
- CloudFlare DNS:1.1.1.1和1.0.0.1
- OPENDNS:208.67.222.222和208.67.220.220
- quad9:9.9.9和149.112.112.112
- Comodo Secure DNS:8.26.56.26和8.20.247.20
- Norton Connectsafe:199.85.126.10和199.85.127.10
这些DNS服务器是免费的,可以很好地平衡速度,安全性和可靠性。您可以将这些DNS服务器中的任何一个用作当前DNS服务器的替代方案。但是,重要的是要注意,每个用户的体验都会有所不同,因此您可能需要尝试一些不同的DNS服务器,以查看哪种最适合您。
要更改路由器上的DNS服务器,您可以按照以下步骤操作:
- 在计算机上打开网络浏览器,然后将路由器的IP地址键入地址栏。这通常是类似的192.168.1.1或者192.168.0.1,但是确切的地址将根据路由器的型号和设置而有所不同。
- 提示时,输入用户名和密码对于您的路由器。您可以在路由器底部或侧面或路由器随附的文档中找到此信息。
- 登录到路由器后,寻找设置或配置部分。通常,这将被称为“高级”,“设置”或“配置”之类的东西,但是确切的名称会根据路由器的型号和设置而有所不同。
- 在“设置或配置”部分中,寻找DNS设置选项。通常,这将被称为“ DNS”,“网络”或“ Internet”之类的东西,但是确切的名称会根据路由器的模型和设置而有所不同。
- 在“ DNS或网络设置”部分中,您应该看到一个选项来指定要使用的DNS服务器。这可以称为“主要DNS”或“首选DNS”,但确切的名称会根据路由器的型号和设置而有所不同。
- 输入您要在提供的字段中使用的DNS服务器地址。这可能是单个DNS服务器地址,也可能是多个DNS服务器。
如果您只想更改Windows的DNS服务器设置,则是:
- 打开控制面板>网络和Internet>网络和共享中心在您的计算机上。您可以通过打开开始菜单并搜索网络和共享中心。
- 选择更改适配器设置在左侧菜单中。
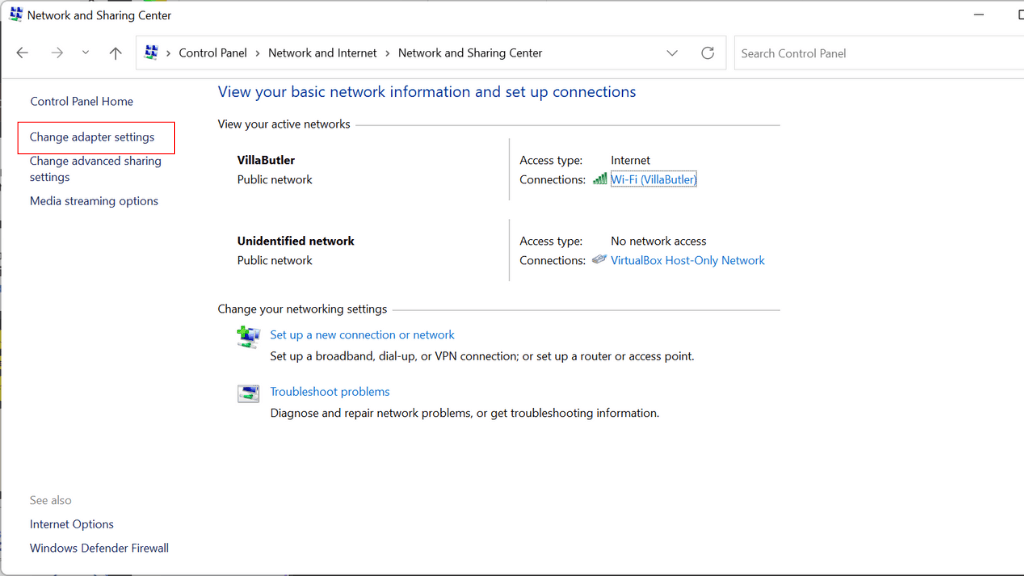
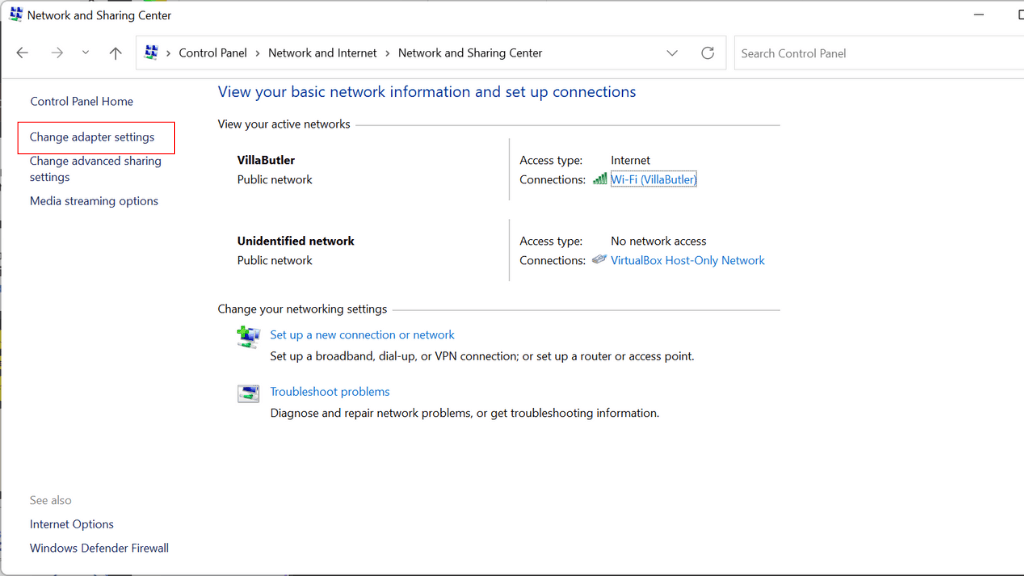
- 右键单击要更改DNS服务器的网络适配器,然后选择特性从菜单中。
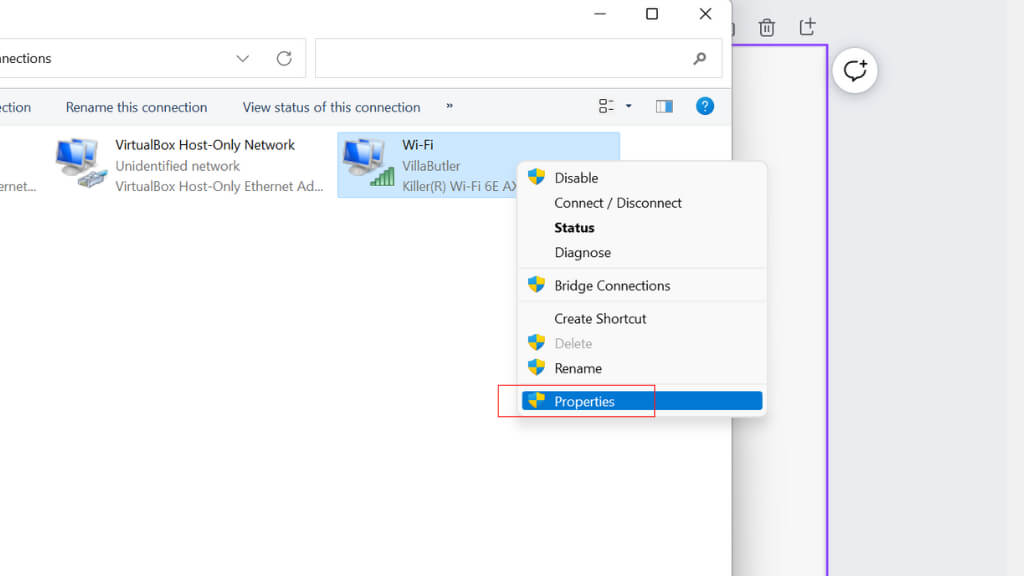
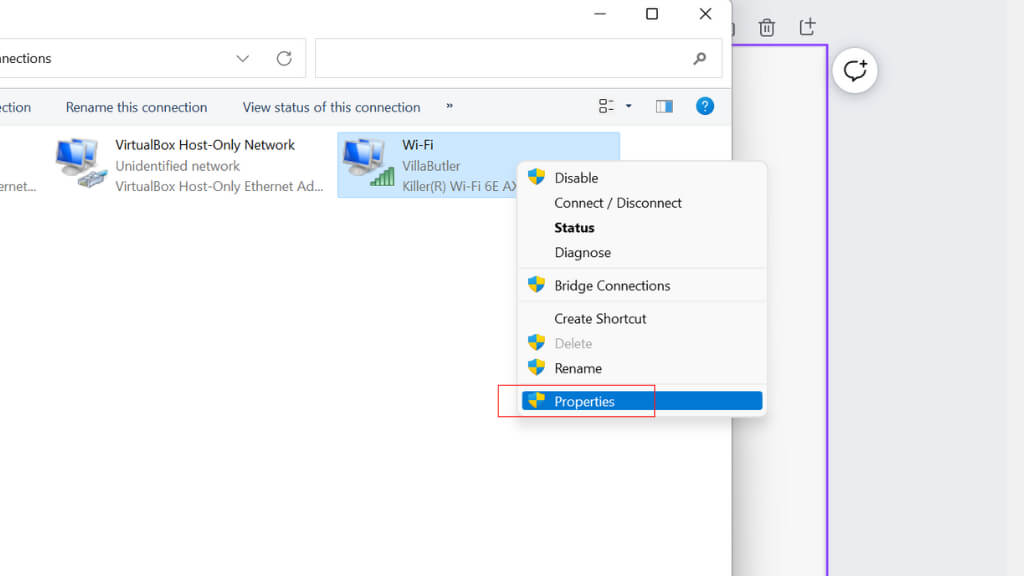
- 在网络适配器的属性窗口中,选择Internet协议版本4(TCP/IP V4)并选择特性按钮。
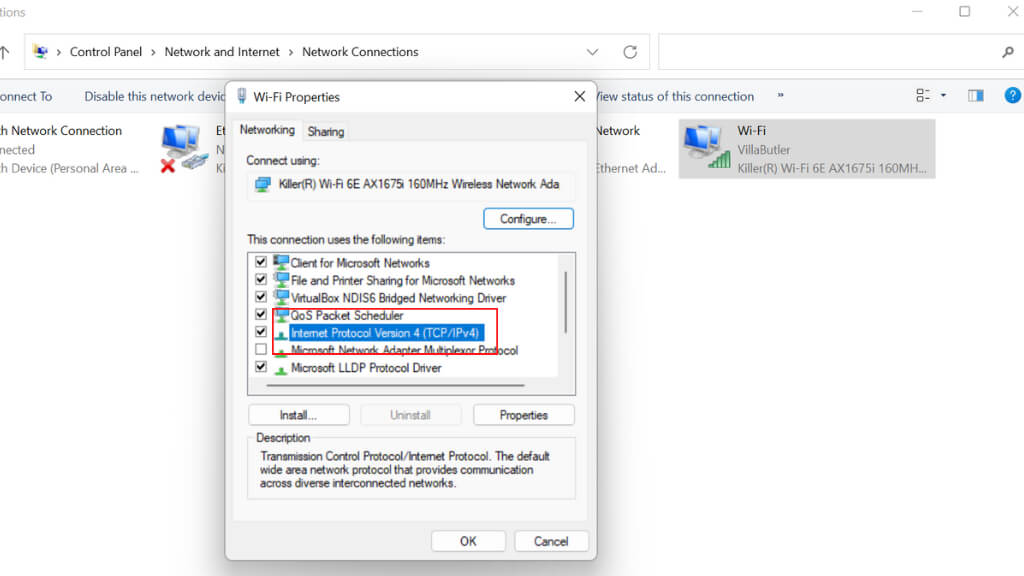
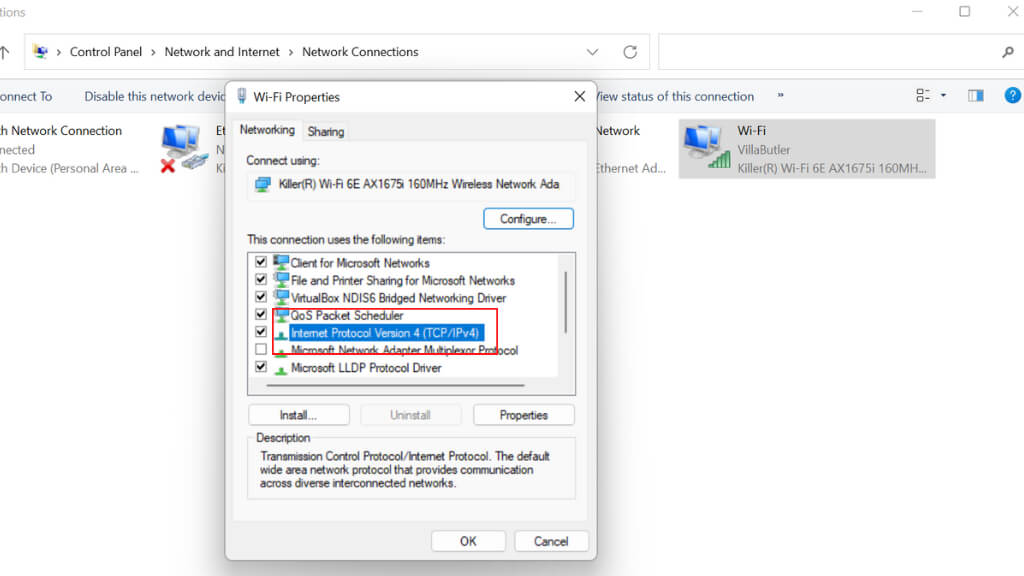
另请阅读:修复Google Chrome未在Mac上安装的5种方法
- 在Internet协议版本4(TCP/IPV4)属性窗口中,选择使用以下DNS服务器地址选项。
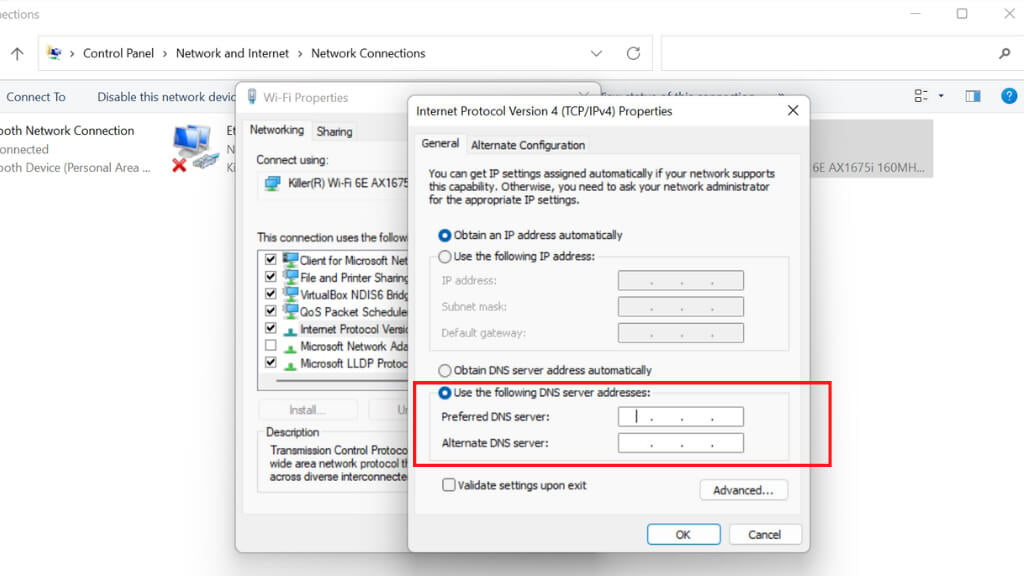
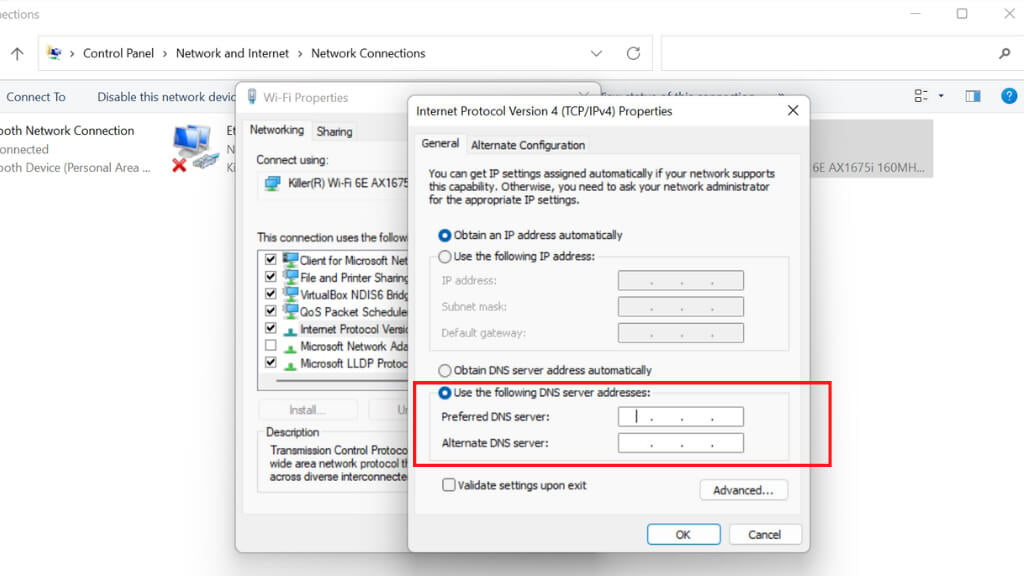
- 输入您要在此处使用的DNS服务器地址首选DNS服务器和替代DNS服务器字段。
- 选择好的按钮保存更改。
- 关闭网络适配器的属性窗口以及网络和共享中心窗口。
完成这些步骤后,您的计算机将使用指定的DNS服务器来解决域名。您可能需要重新启动计算机以进行更改才能生效。您可以将Mozilla Firefox或Microsoft Edge用作替代浏览器,直到解决铬特异性错误。
6。重置铬旗
重置铬“标志”有时会解决DNS错误。要将Chrome标志重置为其默认值,请按照以下步骤:
- 在Chrome地址栏中,输入chrome:// flags然后按进入。
- 在实验出现的页面,单击重置全部按钮在顶部。
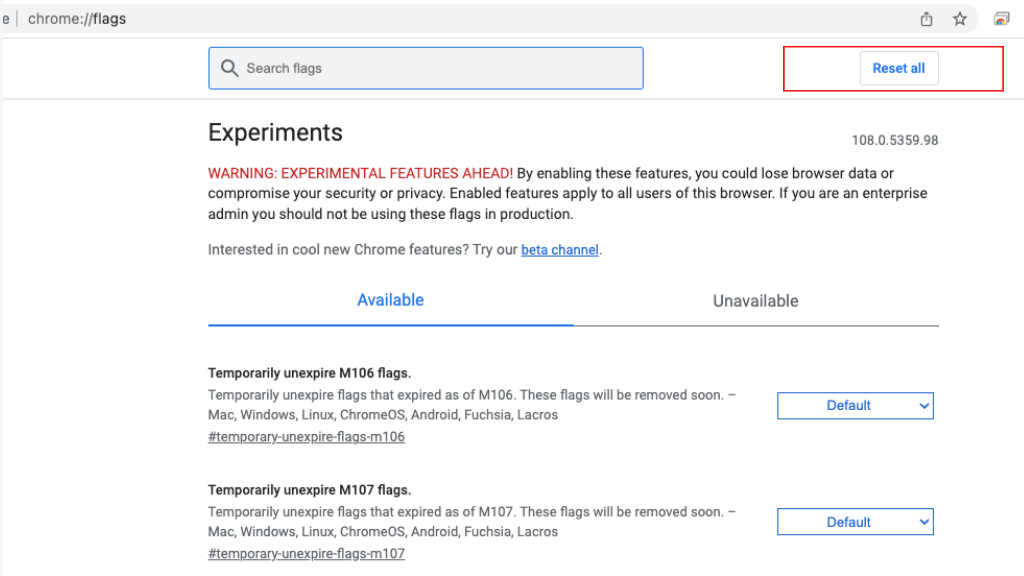
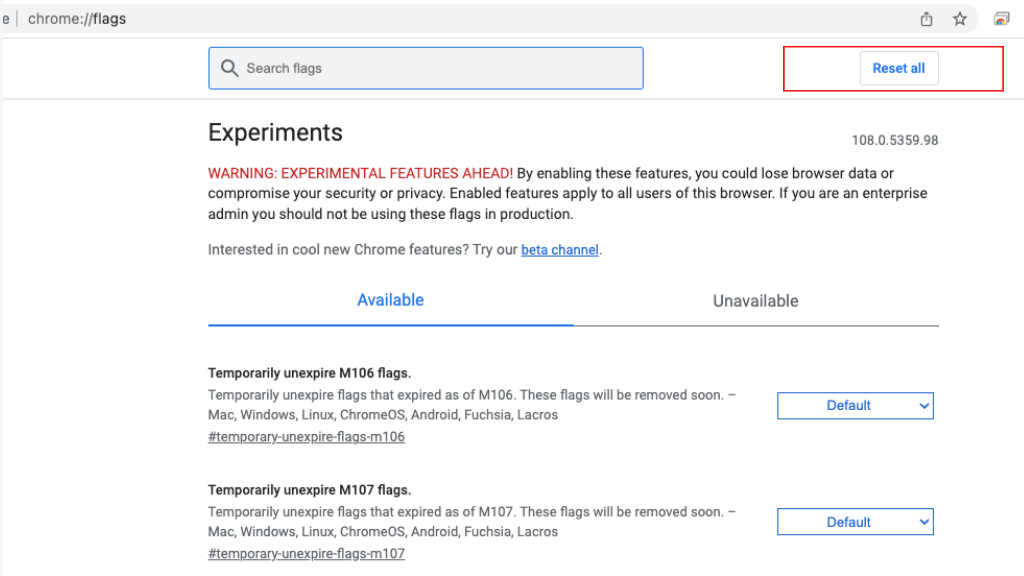
- 这将把所有镀铬标志重置为其默认值。如果不再可用或已从Chrome中删除,Chrome可能会从列表中删除一些标志。
Chrome Flags是未完全测试并且可能有错误的实验功能。重置这些可以帮助解决您可能正在使用Chrome遇到的问题,但它可能会删除您依赖的功能。重置标志的标志列表。浏览器的iOS和Android版本中也存在旗帜。
7。与您的ISP取得联系
您的ISP可能具有网站或用户仪表板,您可以访问以检查网络上是否有任何已知问题。
如果ISP的官方渠道没有提及这样的问题,请记录一张支持票以使他们意识到问题并获得直接帮助。
