Mac提供了很多东西,但是我们通常无法将其最佳使用。那是因为我们不够调整MACO以适合我们的要求。在使用Mac的多年中,我发现自定义有助于改善我的工作流程和整体经验。如果您是这样的Mac用户,希望提高您的生产率,效率和舒适性,那么以下是您现在应该更改的Mac设置。
目录
- 1。更新计算机的名称
- 2。设置额外的触摸ID指纹
- 3。个性化Mac的外观
- 4。自定义Mac的码头
- 5。使无形应用程序透明
- 6。修复Mac上的共享菜单
- 7。修改键盘的自动更正设置
- 8。添加多个虚拟桌面
- 9。自定义Mac菜单栏
- 10。自定义控制中心
- 11。将可访问性快捷方式添加到控制中心或菜单栏
- 12。自定义您的MAC工具栏
- 13。一开始会自动启动程序
- 14。启用快速用户切换
- 15。调整鼠标,键盘和触控板的行为
- 16。将小部件添加到通知中心
- 17。选择聚光灯搜索的位置
- 18。更改查找器设置
- 19。显示路径栏和状态栏
- 20。野生动物园的设置书签
- 21。创建Safari选项卡组
- 22。选择其他浏览器
- 23。以jpeg格式获取屏幕截图
- 24。创建智能文件夹
- 25。制作智能专辑
- 26。用标签和堆栈组织文件
- 27。创建自定义键盘快捷键
- 28。个性化Siri
- 29。创建自定义焦点
- 30。静音通知
- 31。启用空间立体声
- 32。自定义Mac声音
- 33。设置一个热角
- 34。启用交接
- 35。自动软件更新
- 36。停止自动播放内容
- 37。设置iCloud备份
- 38。自定义位置隐私设置
- 39。管理电池设置
- 40。打开文件保险库
- 41。启用使用Apple Watch解锁Mac
- 42。将遗产联系人添加到您的iCloud
- 43。启用邮件隐私保护
- 44。设置iCloud恢复联系人
1。更新计算机的名称
首次设置Mac时,MacOS会自动为设备分配名称。但是MACOS并不是特别有创意 - 如果您拥有多个Mac,它只会在那里贴上您的名字,并为每个新设备添加一个数字。因此,您必须更改此Mac设置以区分它:
2。设置额外的触摸ID指纹
在初始设置中,您的Mac仅提示您仅注册一个指纹,但是您知道您的Mac最多可容纳三个指纹吗?
让我们面对现实吧。当我们的主要手被占据时,生活使我们处于棘手的位置。这些是用注册指纹解锁我们的设备似乎是不可能的壮举的时刻。
将您的Mac视为工作场所的扩展,并反映您的个性。另外,如果您在屏幕前工作几个小时,那么要微调显示器以使您的眼睛易于使用。
设置自定义配色方案
您可以混合和匹配颜色预设,并为Mac创建新的配色方案。
为文件夹创建自定义图标
定制不限于配色方案。您可以使用从Web下载的图标,另一个文件或文件夹下载的图标更改任何文件或文件夹的图标,或使用您自己的图片!为此:
您还可以增加或降低图标的大小。在发现者, 点击看法→查看选项。移动图标尺寸滑块。
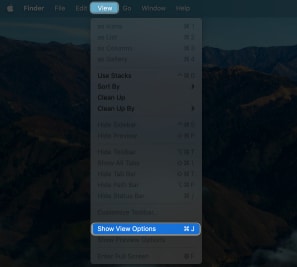
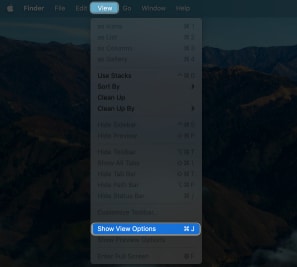
个性化您的登录屏幕
个性化扩展到您的登录屏幕 - 打开Mac时看到的第一件事。您可以为Mac的锁定屏幕添加一条欢迎消息,并将用户帐户的图片更改为另一个或移动的备忘录。
为此,去苹果菜单→系统设置→单击用户和组。单击信息按钮旁边的个人资料→选择您的备忘录。现在,您可以设置所需的个人资料图片。
此外,如果要在登录屏幕上设置消息,请导航到锁定屏幕从侧边栏→切换锁定时显示消息→单击放并写你的信息。
启用黑暗模式
您还可以在Mac上启用Dark Mode,以获取较深的UI,该UI遵循您的配色方案,以便于易于使用。它范围内运行,并包含支持该功能的所有内置和第三方应用程序。
您也可以打开夜班在您的Mac上,黑暗后将其显示颜色转移到更温暖的色调上。通过更改Mac上的显示设置,您可以拥有更具吸引力的体验。
利用Mac的显示
MAC具有分辨率缩放功能。屏幕上的项目越小,您可以将其适合到显示屏中的越多。您可以使用缩放选项获得更多空间并适合Mac上的更多空间。为此:
4。自定义Mac的码头
码头是一个突出的功能,使您能够以无数方式与Mac进行互动。它使您可以快速启动,打开,关闭和切换应用程序之间。您还可以自定义其外观,包括更改码头的颜色。这是您可以自定义的流体功能。
如果还没有在码头中发现者→选择申请在侧边栏上。选择并拖动应用程序到码头的主部分(最左侧部分)。
这是其他易于使用的MacOS码头快捷方式,可以进一步提高您的生产力。但是,码头有时可能是令人眼前一亮的,并且可以挡住重要的窗户。
虽然Apple没有一个功能,使您可以在码头上的图标之间添加垫片,但您可以使用终端。
5。使无形应用程序透明
打开大量窗户可能会导致环境混乱。你可能要做的一件事是打CMD + H。这隐藏了您可以在屏幕或码头上看到的窗口。此快捷方式的缺点是,很容易忘记该应用程序正在运行。
解决方法是使隐藏的应用程序透明。为此,打开终端并直接复制并粘贴它:默认值write com.apple.dock show -hidden -bool true && killall dock。
共享非常方便,尤其是在苹果生态系统中。您几乎可以分享任何内容,包括笔记,提醒甚至书籍。
但是事情可能会变得很混乱,意外点击会导致您错误地将项目发送给其他人。限制您希望共享选项出现的应用程序:
7。修改键盘的自动更正设置
虽然自动更正是检查拼写的好方法,但也可能导致许多错误。没有敏锐的眼睛,自动更正很容易弄乱您要键入的内容。
关闭自动更正,以消除错误的建议和单词猜测。
8。添加多个虚拟桌面
小型监视器的缺点是,随着时间的流逝,它很容易变得混乱,尤其是如果您没有外部监视器。
幸运的是,您的MAC可让您创建多个虚拟桌面。为此,输入任务控制,然后单击添加(+)图标。
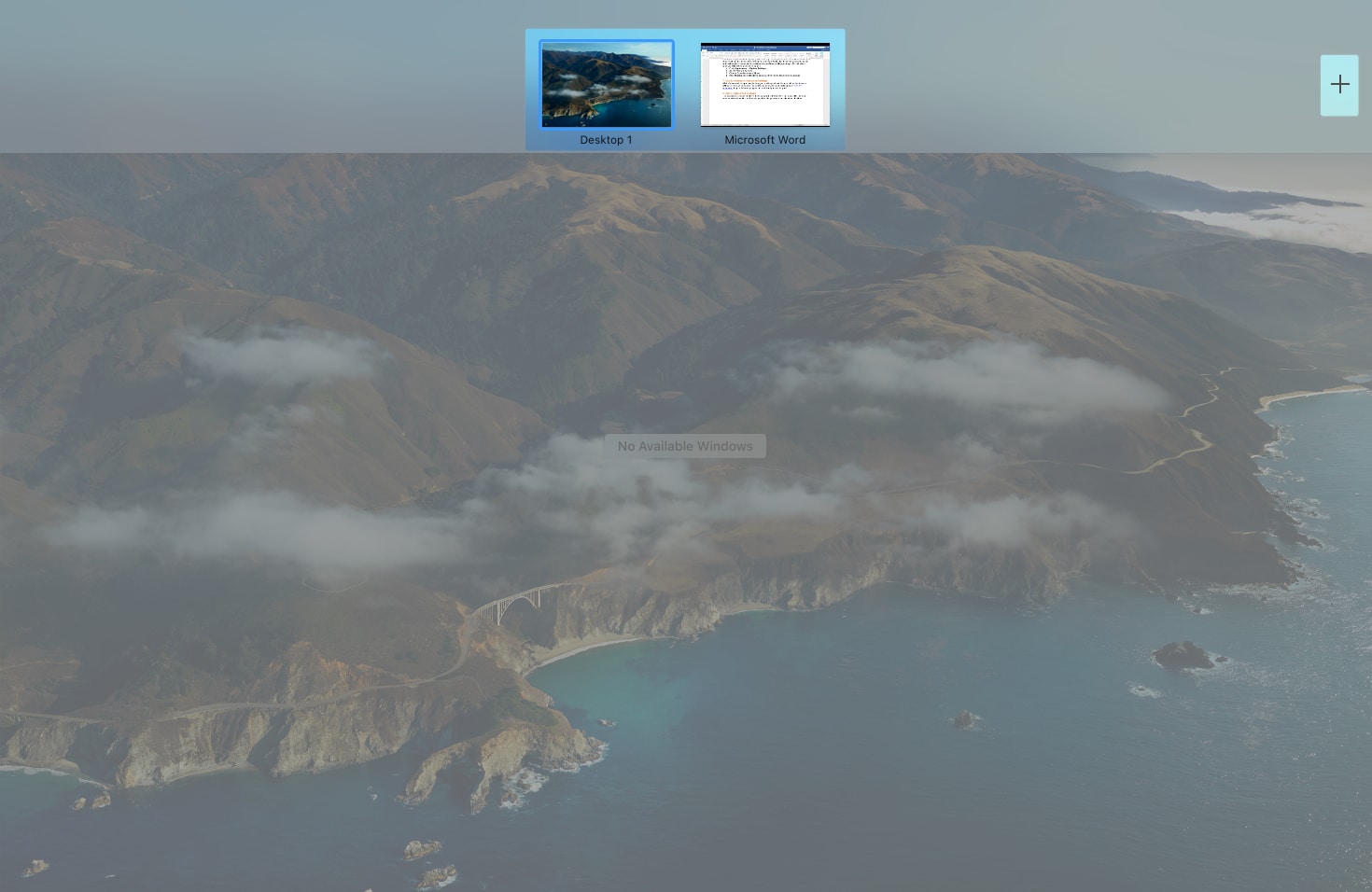
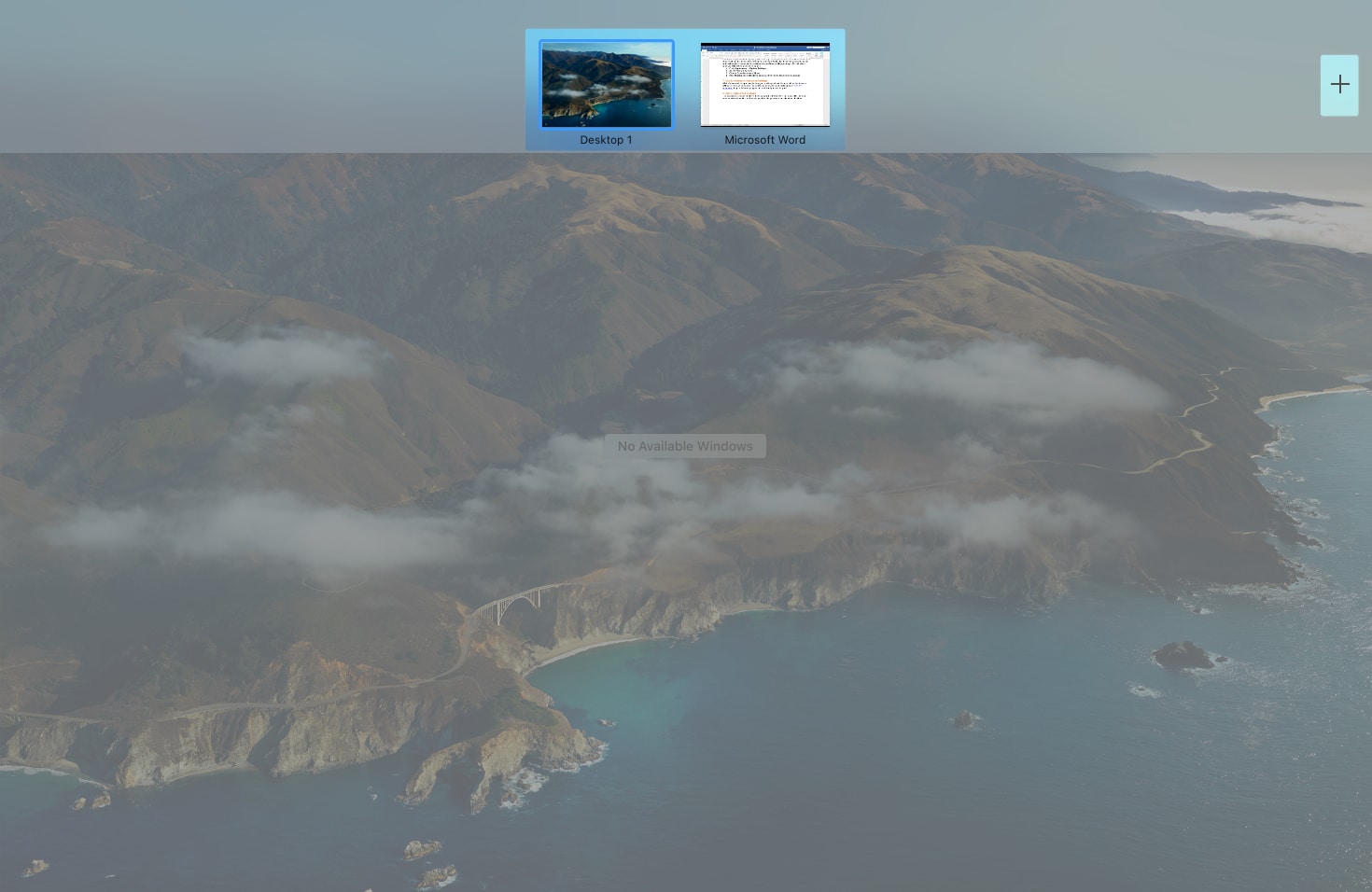
如果您不总是需要访问蓝牙或Wi-Fi等功能,则可以从菜单栏中删除它们。只需更改Mac菜单栏设置上的以下内容:
此外,如果您发现菜单栏分散注意力,则只有在将光标悬停在它上时,才可以自动隐藏并出现。
10。自定义控制中心
Mac的控制中心合并了关键MacOS系统设置,可作为一站式商店,适用于您需要的所有菜单栏项目和控件,包括音量,亮度,聚焦模式和Wi-Fi。
我们的指南可以帮助您了解有关如何在Mac上使用控制中心的更多信息。
Mac中的几个可访问性功能可以帮助人们更好地导航和与Mac进行交互。如果您具有色盲,则在Mac上添加颜色过滤器可能会有益。同时,在Mac上使用语音控件时,您可以免提。
如果您经常使用这些可访问性功能,则可以选择将它们添加到菜单栏或控制中心。
一个有用的有用功能是工具栏。该工具栏是一个有用的功能,可让您轻松访问有价值的工具。工具栏是一个小条,包含函数的快捷方式。
没有多少人知道您可以自定义每个文件夹的工具栏。
为此,打开一个文件夹,然后转到查找器菜单栏→单击看法→自定义工具栏。
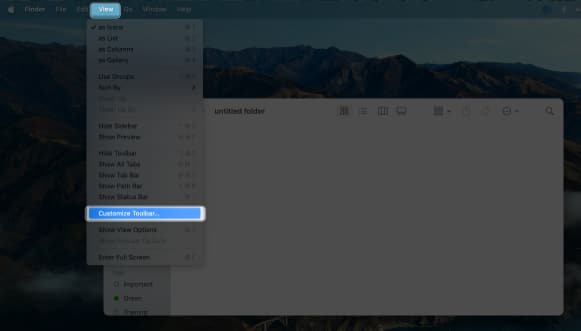
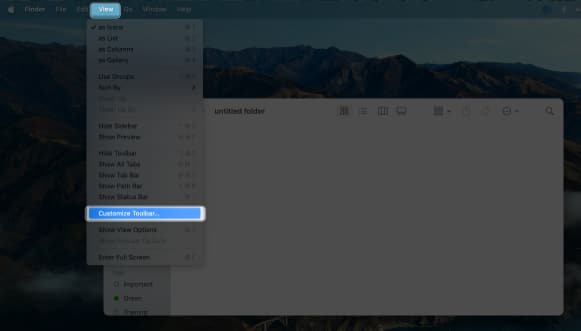
工具栏将开始跳动。将要添加到工具栏的工具拖动。点击完毕。
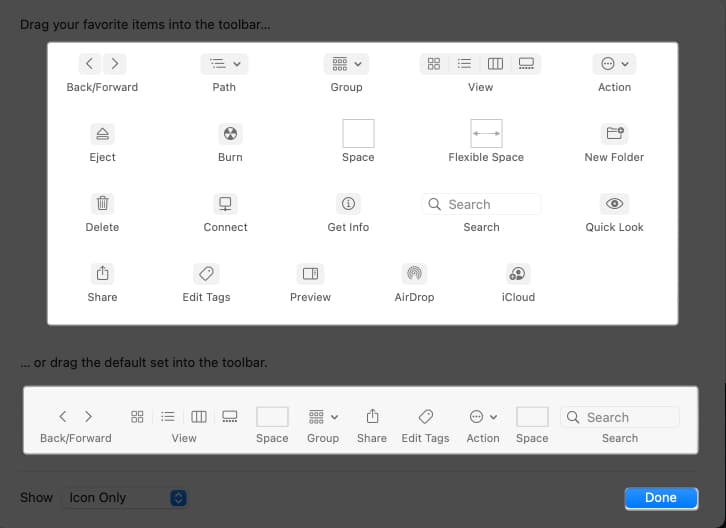
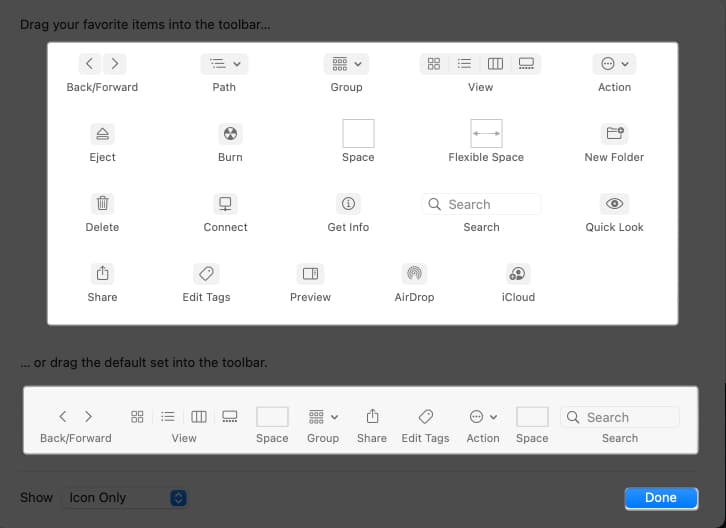
13。一开始会自动启动程序
如果您始终为工作流打开相同的应用程序和程序,则可以自定义登录项目 - 也就是说,当您登录到Mac时自动启动的程序:
14。启用快速用户切换
通过启用快速用户切换来快速切换帐户之间。更改此Mac设置,您可以在主帐户和您在几秒钟内设置的任何其他帐户之间进行交替。只需按以下操作:
15。调整鼠标,键盘和触控板的行为
由于您主要通过键盘和触控板与Mac进行互动,因此将其行为调整为您的喜好可以帮助增强您的整体Mac体验。
去系统设置→选择触控板,鼠标或键盘调整事物,例如无声点击和跟踪速度。
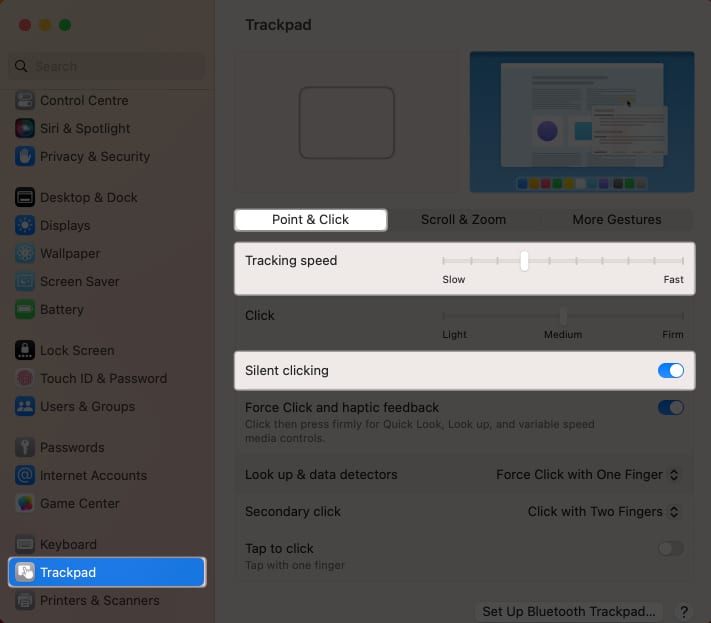
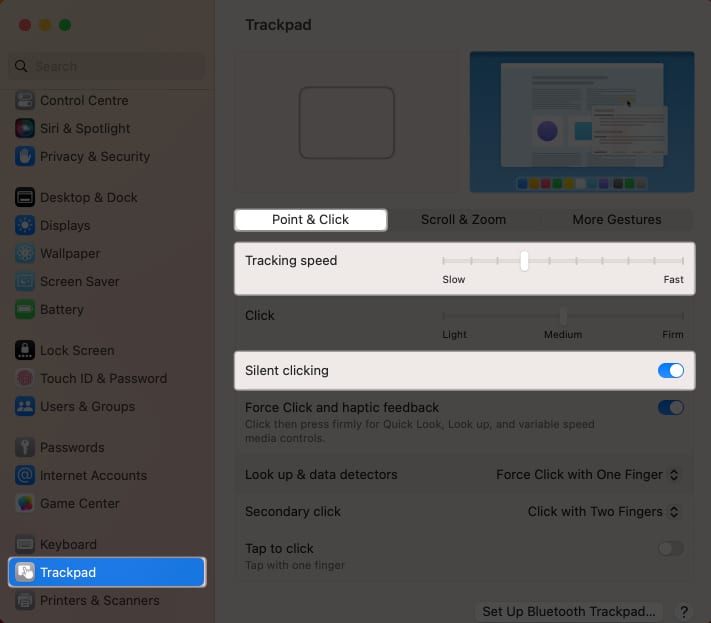
对于您的键盘,值得调整的内容包括钥匙重复和延迟直到重复,这会影响其响应能力。
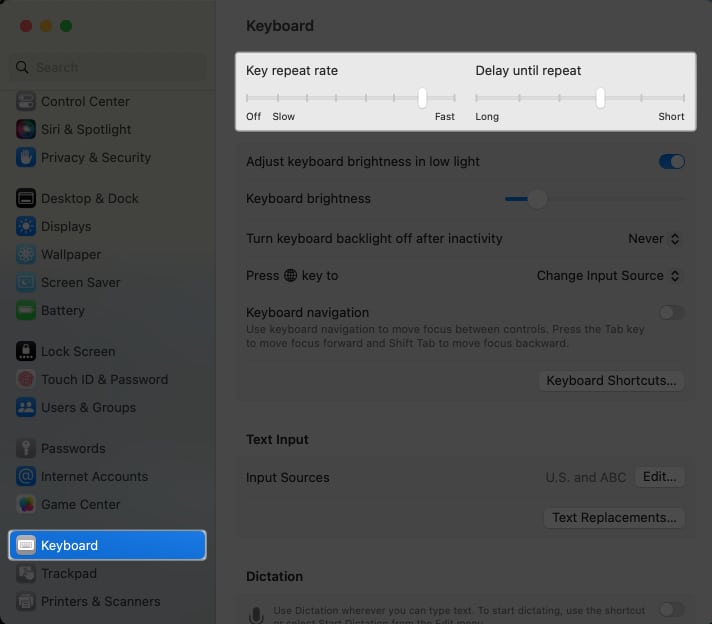
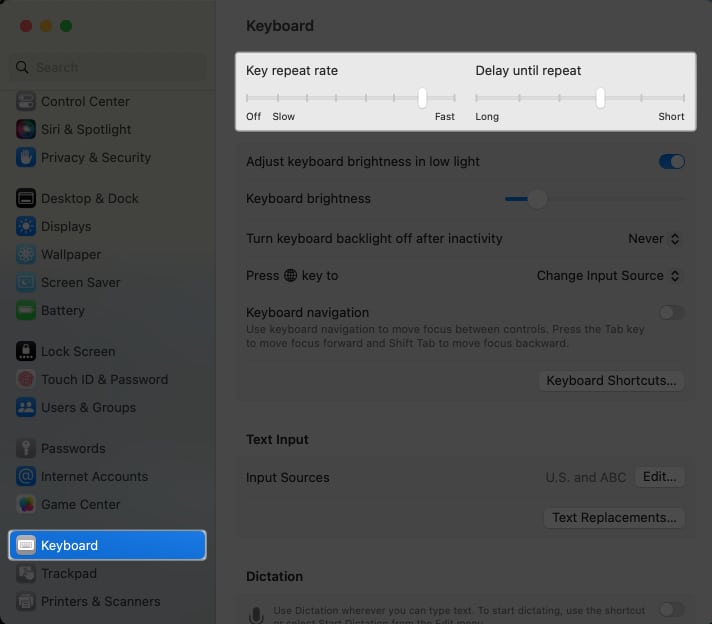
小部件是可听取的信息段的信息,可以使您无需打开应用程序就可以使您更新。在Mac上,这些留在通知中心。
要添加小部件,请单击日期在菜单栏上→编辑小部件。选择一个应用程序从左侧拖动一个小部件。
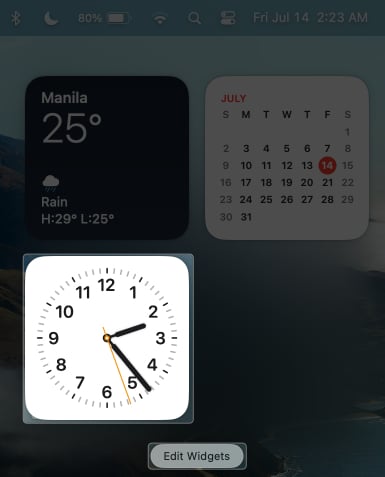
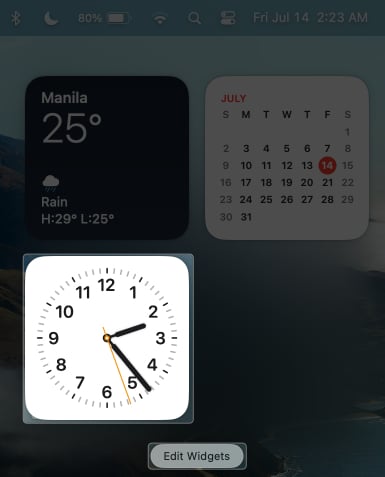
17。选择聚光灯搜索的位置
Spotlight允许您搜索Mac上的所有内容。如果您经常从同一目的地搜索项目,则可以选择要搜索的聚光灯的位置。这降低了错误的命中,并使搜索更有效。
不过,除了眼神之外,还有更多的聚光灯。要欣赏该功能,请查看有关Mac上使用Spotlight的完整指南。
18。更改查找器设置
Finder是iMac的文件管理器。它使您可以在Mac上访问所有文件,文件夹,应用程序和下载,并允许您自定义许多内容,以使搜索和启动应用程序和文件更加容易。
对于初学者,您可以指定启动时将显示哪个窗口查找器,这是最近的默认情况下。改变这一点:
根据您的使用和偏好来自定义查找器侧边栏,可以提高您的生产力并帮助减少混乱。
管理您的Finder侧边栏:
如果您总是处理所有格式的文件,则可以使文件扩展名似乎避免混淆。在发现者窗口,单击高级选项卡。打钩显示所有文件名扩展。
19。显示路径栏和状态栏
如果您在Mac上有很多文件和文件夹,则搜索文件可能会具有挑战性。当然,您可以使用Spotlight-但是有时您需要从其位置对它们进行物理访问。
有关的:ms-settings uri命令的列表:打开设置应用程序特定页面
20。野生动物园的设置书签
如果您经常使用网站,则可以设置书签以稍后快速重新审视它们。要在Safari上添加书签,只需将鼠标悬停在Safari搜索字段上,直到添加(+)按钮出现。握住它并选择书签。如果您有一个,则可以将链接添加到特定的书签文件夹。
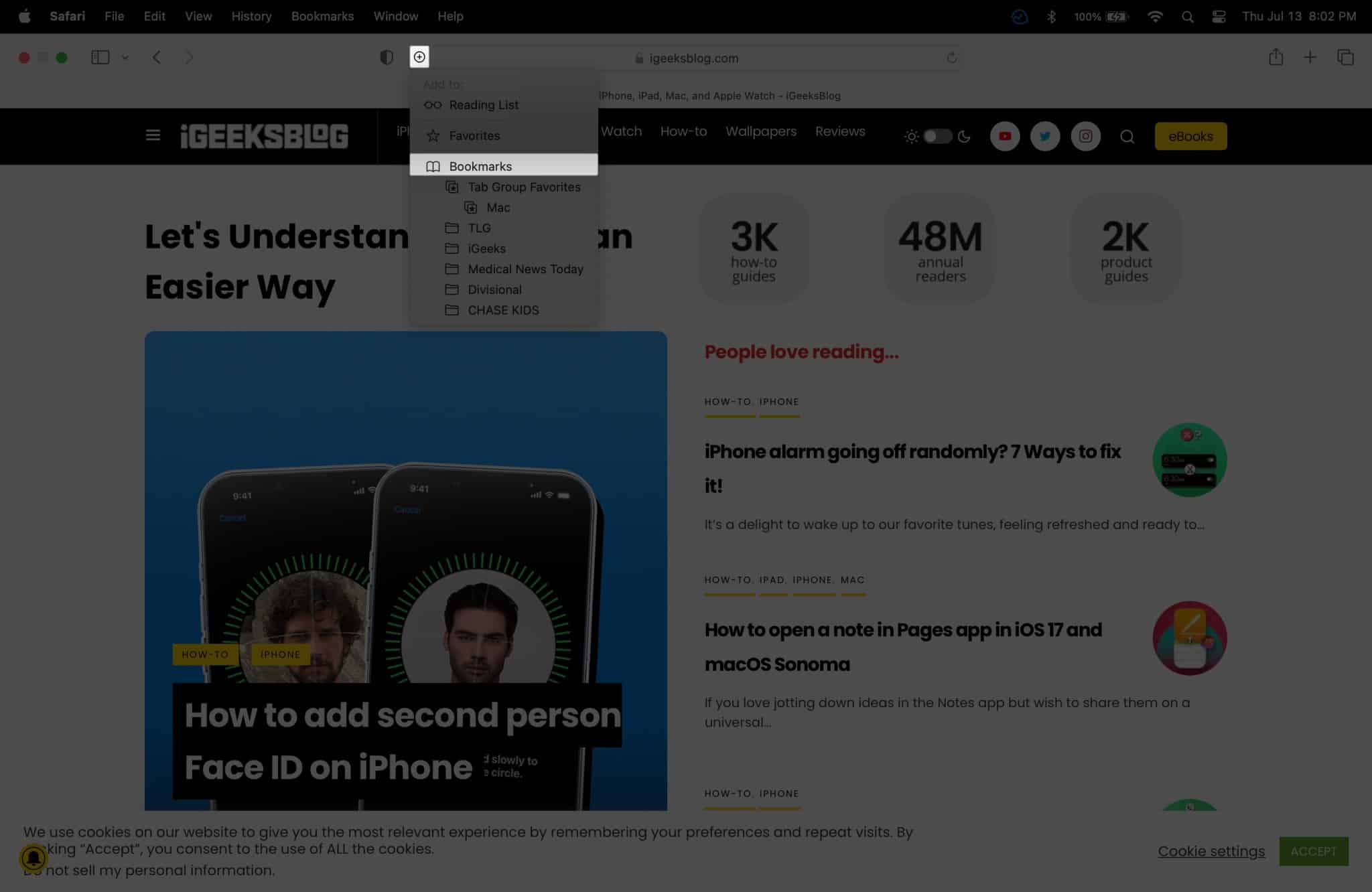
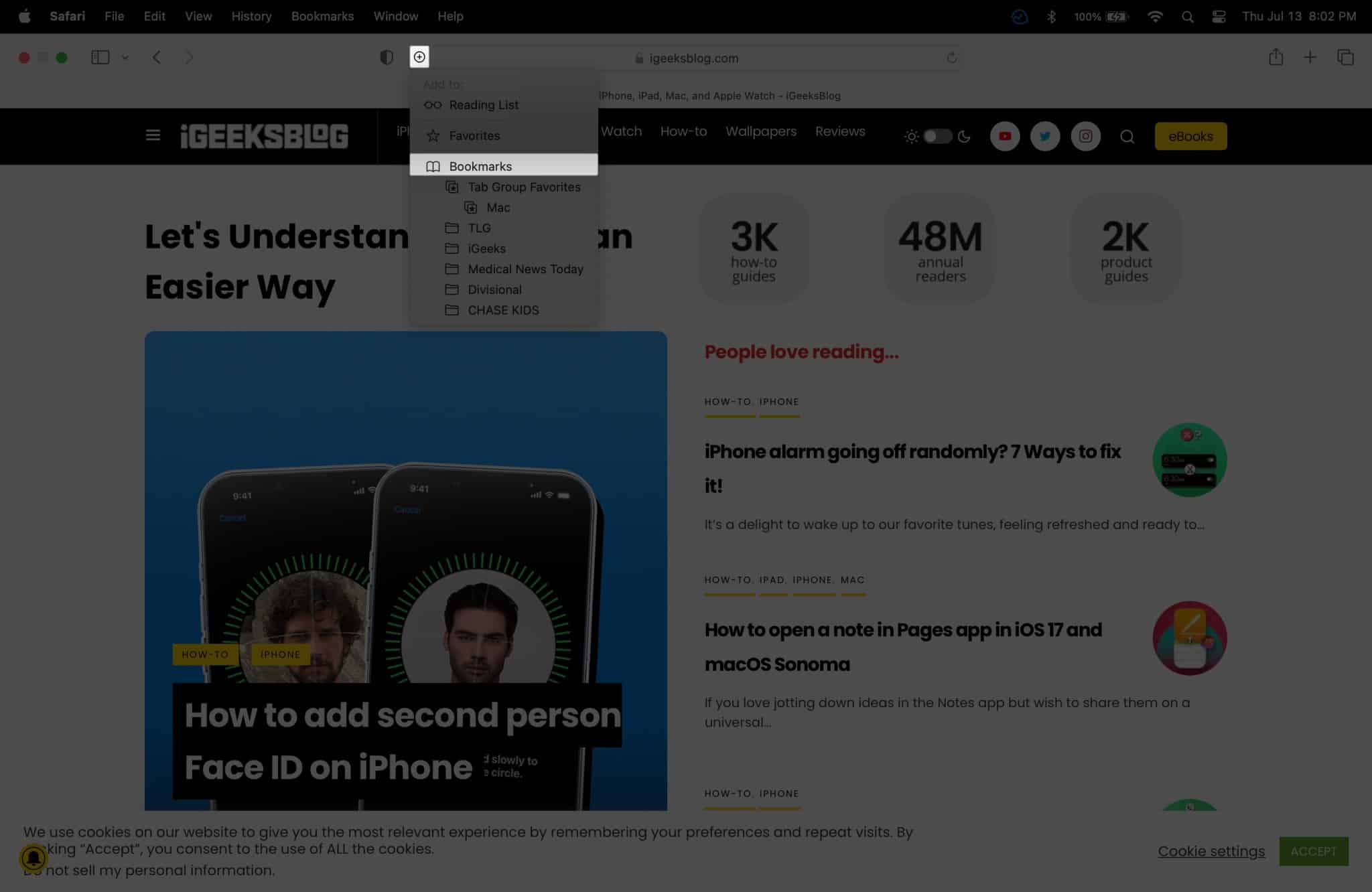
要创建一个书签文件夹,请单击窗口和箭头按钮之间的书签侧边栏。双击侧边栏上的任何地方,然后单击添加文件夹。将任何现有的书签从侧边栏拖到文件夹中。
21。创建Safari选项卡组
除了书签外,您还可以为要重新返回的网页创建Safari选项卡组,但是这不是值得书签的工作流程的一部分。它将当前Safari窗口上的所有打开标签分组。
22。选择其他浏览器
如果您不喜欢Safari,则可以随时更改Mac上的默认浏览器,更改为Chrome,Edge或其他浏览器。 MAC使您可以自定义浏览器设置,以便您可以提高用户体验。
23。以jpeg格式获取屏幕截图
默认情况下,您从Mac中获取的所有屏幕截图将以PNG格式采用。尽管这种格式非常好,但它是未压缩的,通常很大。不仅如此,此文件也不像JPEG那样广泛支持。
您可以使用Mac的终端转换格式。只是打开终端并复制并粘贴此命令:默认值write com.apple.screencapture类型jpg
通过更改此Mac设置,我的半部工作负载立即关闭。这样的救生员!
24。创建智能文件夹
如果您曾经想将Mac的桌面整理成整理或组织特定文件,那么您会知道智能文件夹有多么有用。
智能文件夹本质上是可以使用任何标准组合创建的虚拟文件夹,使其非常通用和可定制。创建一个智能文件夹:
25。制作智能专辑
如果您喜欢在Mac上保存照片,那么在照片中创建智能专辑是快速分类和组织图像的绝佳方法。
该功能使您可以保存应用程序用来自动对图像进行分类的条件或条件。条件包括您使用的相机类型,被捕获的日期或是否使用闪光灯拍摄的日期。
如果您有许多用于不同工作流程的文件和文件夹,则使用标签可以挽救您的生命。标签是彩色类别,可以更轻松地找到您的文件,无论是在Mac还是在iCloud上。
要将标签添加到文件中,请单击Control单击,选择一个颜色,或单击标签选择您的标签之一。您还可以在某些MacOS应用程序(例如页面和数字)中标记打开文件。
只需将光标悬停在文档标题的右侧,请单击标签字段,从下拉列表中选择一个标签,或输入新标签。
堆栈是组织桌面混乱的另一种好方法。要使用它们,请单击并打勾使用堆栈。此功能将类似的文件(例如照片和文件)分为单个堆栈。
27。创建自定义键盘快捷键
您还可以选择创建自己的键盘快捷键,如果某个全局快捷方式与特定的应用程序快捷方式发生冲突,这将是有价值的。为此:
28。个性化Siri
许多人发现Siri很烦人并完全将其关闭,这是可以理解的。但是,如果您确实想使用Siri,但不希望它一直伸出来,则可以关闭音频交互并键入提示。更改此Mac设置:
29。创建自定义焦点
Focus是一个漂亮的功能,可让您控制哪些通知和警报可以到达您,因此您可以专注于板上的任务。如果您已经对iPad和iPhone具有焦点模式,则可以简单地同步并在Apple设备上使用相同的焦点设置。
将重点放在您的Mac上:
30。静音通知
从应用程序和消息平台中获取数百个通知会分散您的注意力并破坏您的时刻。我们编写了一份指南,该指南分享了在Mac上关闭通知的不同方式。通过更改这些设置,您可以提高Mac上的生产力。
31。启用空间立体声
如果您在iPhone和Mac上的空间音频,空间化立体声将使您兴奋。它使用软件魔术将任何非淘汰立体声混合播放到环绕声音体验中。
听典型的立体声混音时,请转到控制中心→单击任何地方声音窗格→选择空间化立体声。
笔记:这仅适用于兼容的听力设备和Mac。
32。自定义Mac声音
如果您想进一步扩展个性化,可以去系统设置→可访问性→说内容→系统声音。
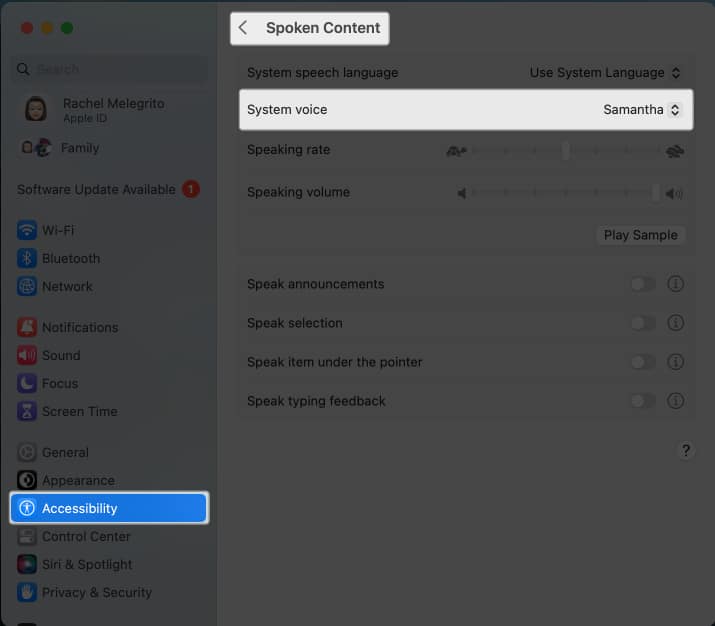
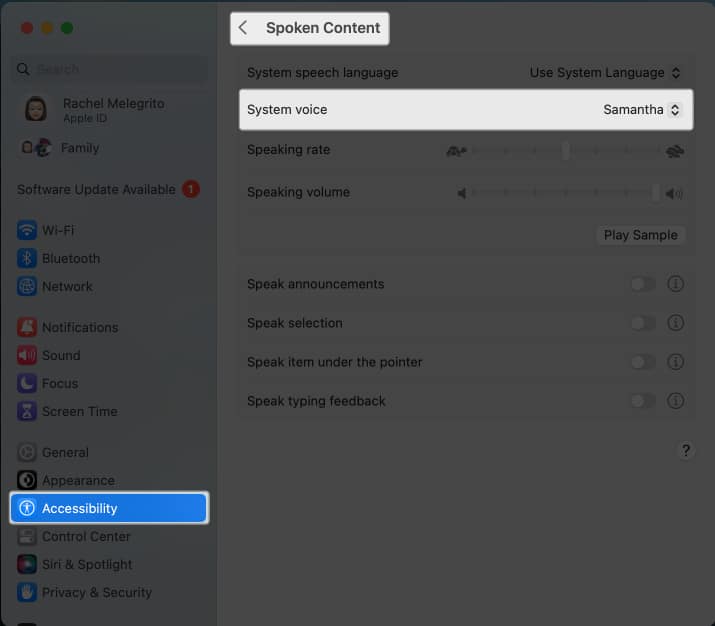
您也可以通过转到Mac上自定义警报声音系统设置→声音→声音效果。
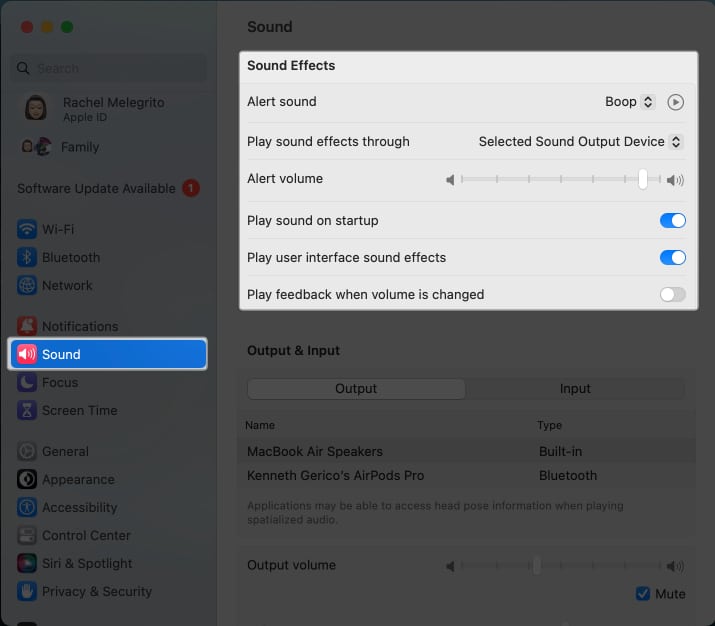
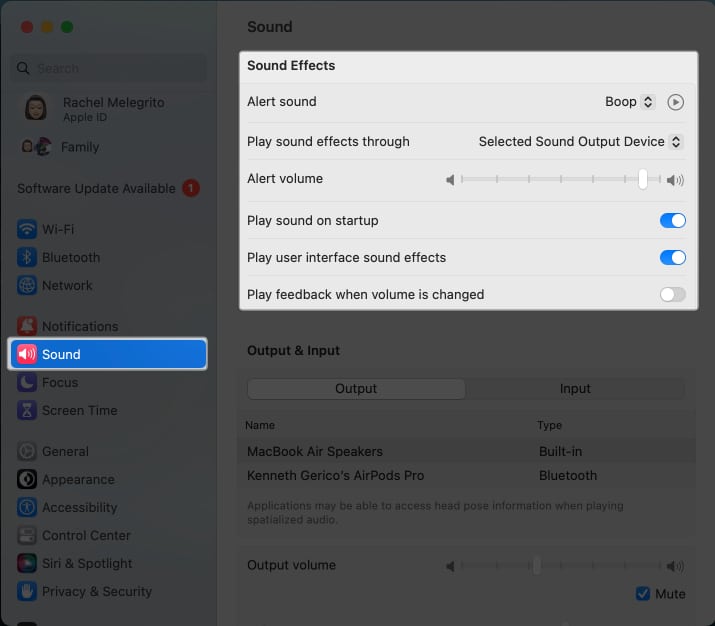
33。设置一个热角
热角是一个被低估的功能,可让您使用Mac屏幕的所有角落来触发操作,例如打开启动板或访问桌面。
自定义如何使用Mac上的热角来使工作流程无缝。您甚至可以使用它来防止人们在屏幕的内容上窥视!
34。启用交接
如果您有几个Apple设备,请使用Hartoff充分利用Apple生态系统。此功能使您可以在一台设备上开始使用某些东西,然后继续在另一台设备上继续进行。
其中的一部分是通用剪贴板,可让您可以将Mac将纸质物品复制到iPhone,反之亦然。
35。自动软件更新
除了重大的软件升级外,Apple还始终释放软件更新以解决错误和潜在的安全问题。您可以配置和更改Mac设置,并将软件更新设置为自动,以避免手动检查它们。
为此:
36。停止自动播放内容
如果您使用野生动物园进行浏览,那么您很可能会遇到令人讨厌的背景声音或自动播放视频。虽然无害,但如果打开几个选项卡,这可能会非常烦人。
为了停止这样做:
37。设置iCloud备份
Apple提供了免费的云服务,用于同步和存储文件和文件夹。将应用程序和文件夹与iCloud存储同步,有助于备份Mac上的文件,并确保您可以在使用的任何设备上访问最新版本的文件。
38。自定义位置隐私设置
在当今时代,您不想轻率地允许随机应用程序跟踪当前位置,除非需要,例如送货服务和天气应用程序。查看哪些应用程序跟踪您的位置,因此您可以阻止那些不信任的应用程序。
更改此Mac设置:
39。管理电池设置
虽然Mac被设计为高效,但还有其他方法可以减少能源使用并保留Mac的电池寿命。您应该做的基本事情之一是检查Mac的电池健康。
您还可以实现优化的电池充电,以改善Mac的电池健康。这减少了您的Mac支出充满电的时间。
40。打开文件保险库
为了预防措施,如果Mac被盗或丢失,您可能需要加密数据。为此,您可以使用MAC的内置磁盘加密功能File Vault。它要求您选择一个恢复密钥或iCloud帐户以解密数据。
41。启用使用Apple Watch解锁Mac
如果您有Apple Watch,则可以使用Apple Watch解锁Mac。这样可以使您免于输入密码或持有触摸ID的需要。但是,这只有在您的Apple Watch被解锁并放在手腕上时才能起作用。
Apple Digital Legacy是一项功能,可让您传递Apple ID以及一旦传递后包含的所有私人信息。如果您拥有家人或朋友可能需要的敏感数据,例如业务和健康文件,这可能是有益的。因此,您应该根据自己的喜好进行更改。
43。启用邮件隐私保护
如果您定期收到垃圾邮件和随访,垃圾邮件发送者可能会跟踪您的行为方式。他们经常使用跟踪像素来检查您如何与他们的电子邮件进行互动。
使用邮件隐私保护可确保除了无法用来概括您或跟踪您的行为的非特异性信息之外,他们将没有其他任何东西。这是您需要做的:
我一直担心忘记自己的Apple帐户登录详细信息的想法。如果您像我一样,设置恢复联系人可能适合您。这涉及选择一个可信赖的联系人,Apple将发送六位数的恢复代码,然后您可以使用该代码重置Apple ID密码。
就是这样!
这些是我在Mac上使用的一些设置,它们为我提供了帮助。您可以并且应该探索更改Mac设置。但这并没有在这里结束!继续浏览我们的文章,以找到其他有用的功能要探索。在这些环境中,您有什么新鲜事物?在下面分享。
