注册表编辑器是一个积分的Windows 11实用程序,可存储一个在一个地方连接到PC的程序以及其他硬件的所有重要信息,选项,配置和值。它使我们能够启用我们甚至无法从PC设置应用程序打开的功能。
例如,使用它,我们可以在Windows 11中获得Windows 10上下文菜单,禁用Microsoft Defender,自定义任务栏等。在本指南中,我们分享了所有很酷的东西您可以在PC上使用注册表编辑器来充分利用它。因此,让我们开始学习本指南中一些最好的Windows 11注册表黑客攻击。
在尝试上述注册表黑客之前,我们建议您创建一个新的系统还原点在您的电脑上。下面,我们提到了在Windows 11中提出新系统还原点的步骤。因此,请关注它们并在系统上创建一个新的还原点:
1。打开Windows搜索框通过按下PC上的Windows键在键盘上。
2。在Windows搜索框, 类型创建一个还原点,并在搜索结果中单击它。
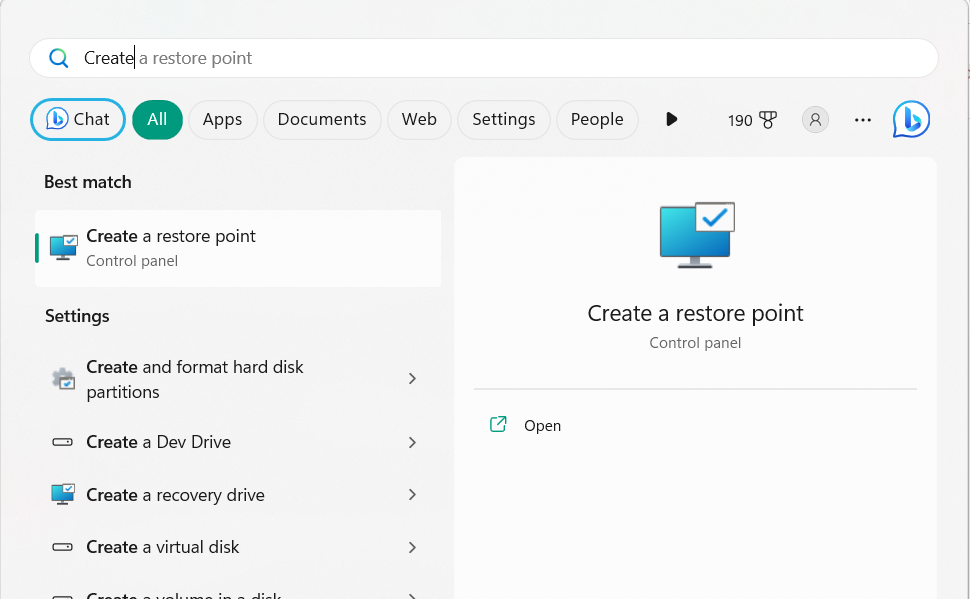
3。在系统属性窗口,在保护设置部分,选择创造…
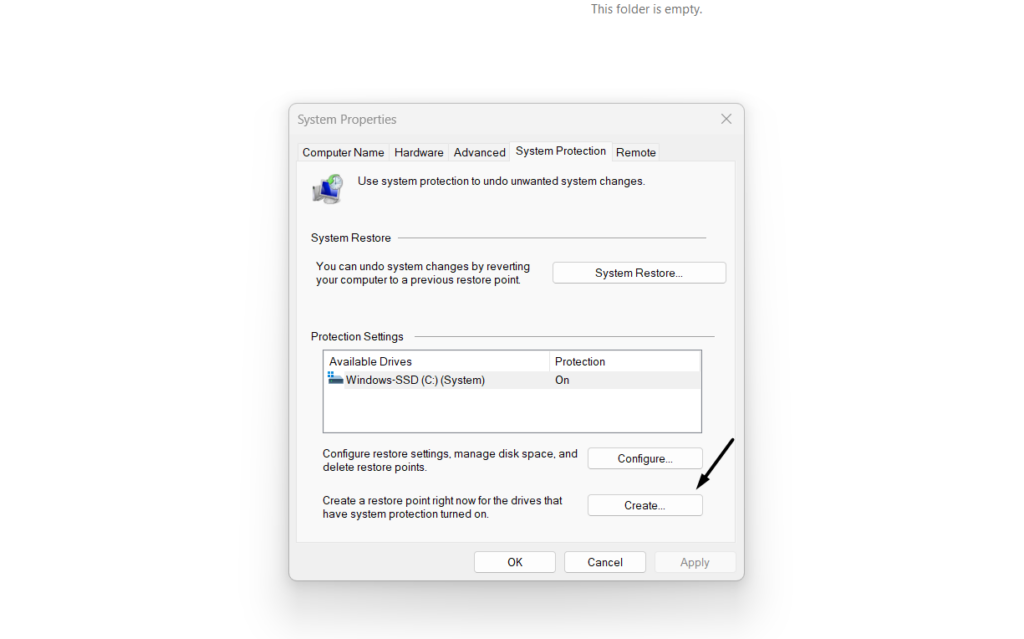
4。输入要分配到文本字段中的新还原点的名称或描述。
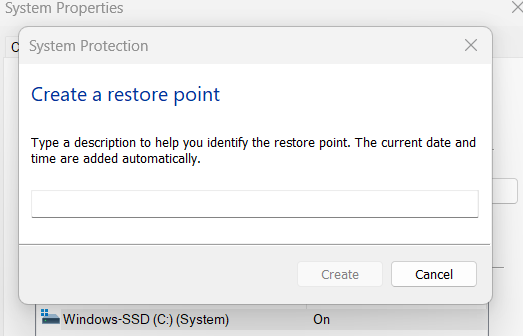
5。完成后,单击创造按钮在PC上生成新的系统还原点。
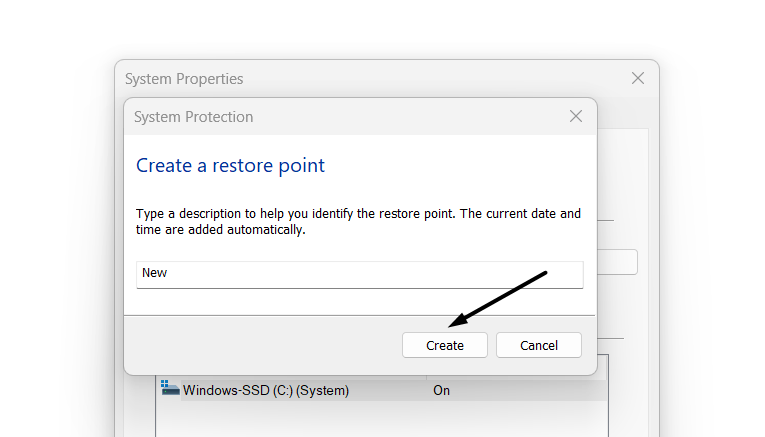
6。最后,等待PC或笔记本电脑创建系统还原点。完成后,您会看到“恢复点成功地创建了”在PC上的新提示中发出消息。
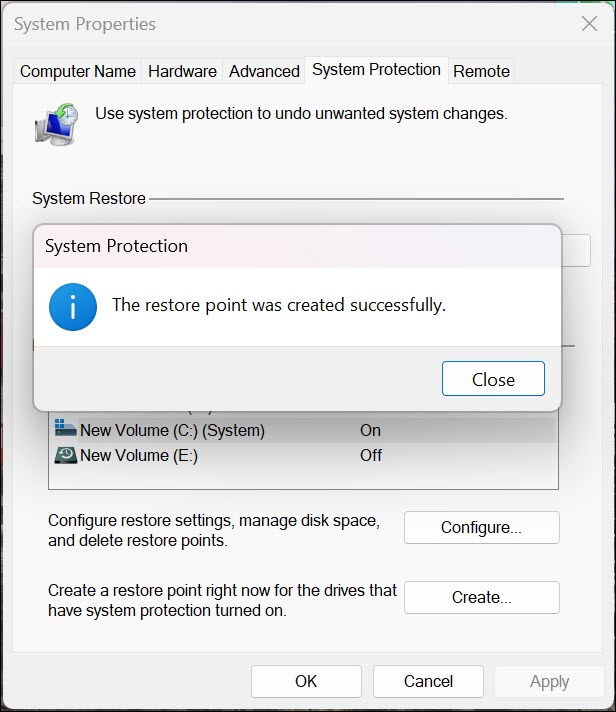
如何在Windows 11中打开注册表编辑器
在Windows 11计算机上创建了系统还原点后,请学习一些常见但简单的方法要在Windows 11中打开注册表编辑程序。这样,您就不需要在尝试黑客攻击时一次又一次访问指令。以下是在Windows 11中打开注册表编辑程序的一些简单方法:
通过运行
您可以使用以下步骤运行在Windows 11 PC上打开注册表编辑器:
1。按Windows + R打开运行实用程序在您的Windows 11 PC上,并在其中输入Regedit。
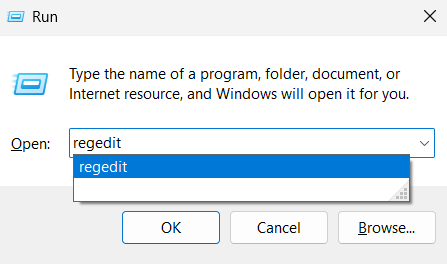
2。点击输入密钥打开注册表编辑实用程序在Windows 11 PC或笔记本电脑上。
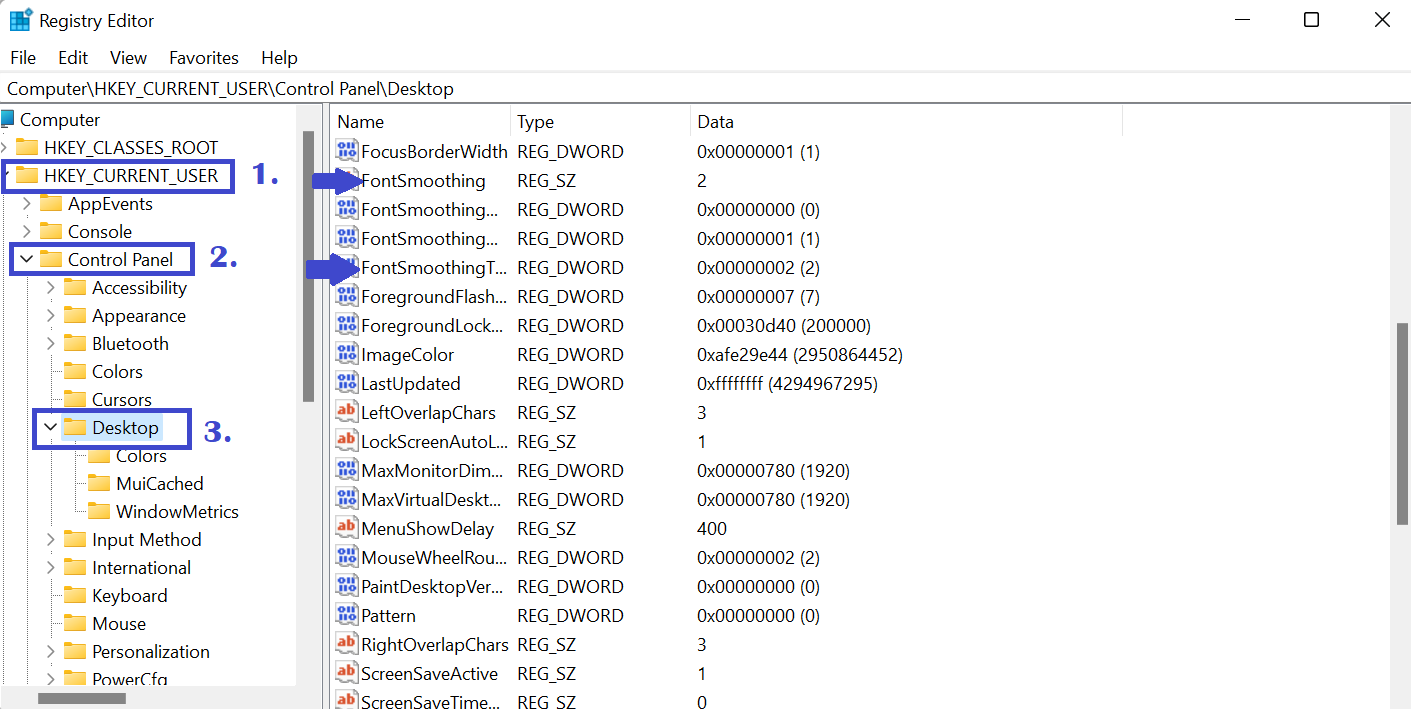
使用Windows搜索框
请按照上述步骤使用Windows搜索框在PC上打开注册表编辑器:
1。按Windows键在键盘上打开Windows搜索框在您的电脑上。

2。最后,选择注册表编辑从Windows搜索框的搜索结果中的选项。
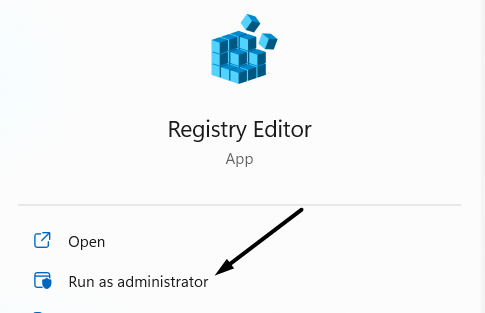
最好的Windows 11注册表hacks您应该尝试
以下是一些很棒的Windows 11注册表黑客,您必须在Windows 11 PC或笔记本电脑上尝试:
启用Windows照片查看器应用程序
Windows 11带有一个增强的照片应用程序,可查看照片和视频。但是有时候,观看媒体滞后或变得慢,这使我们感到沮丧。如果您发生同样的情况,您可以在PC上启用传统的Windows Photo Viewer程序,该程序很少滞后并提供出色的用户体验。
因此,请按照以下步骤启用Windows 11 PC或笔记本电脑上的经典照片查看器程序:
1。右键单击PC桌面上的空白空间,然后选择新的从上下文菜单。
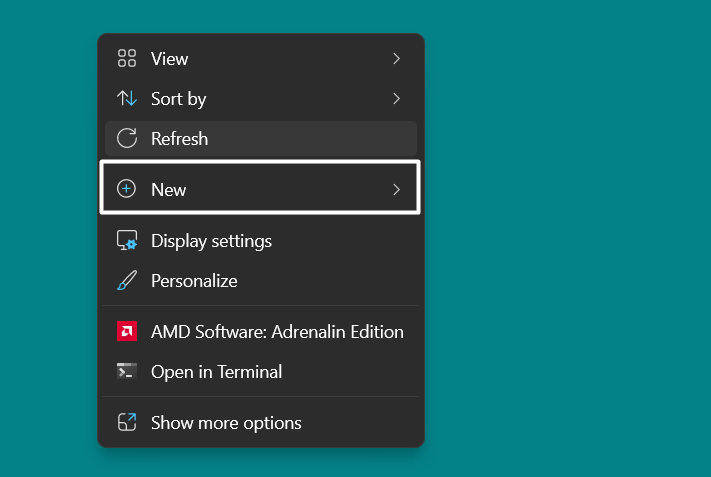
2。来自新的菜单,选择文本文档创建新文本文档的选项。
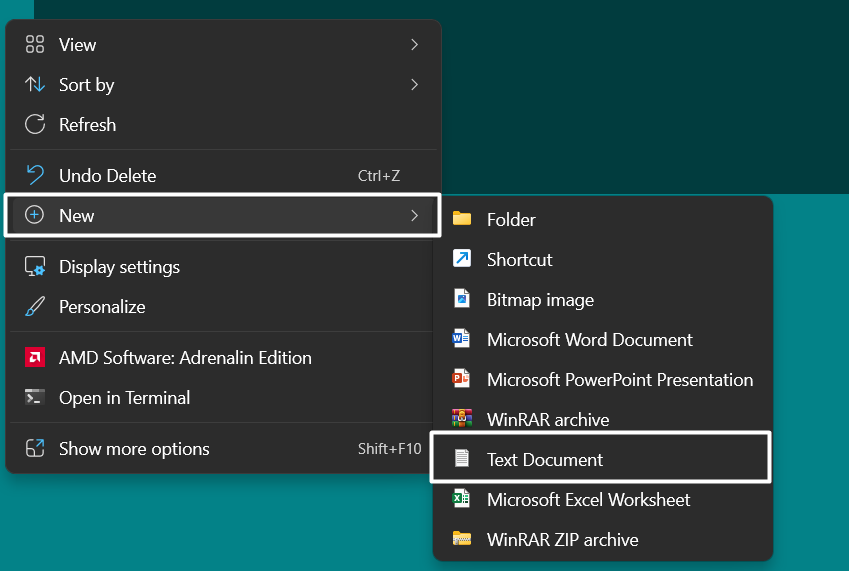
3。创建新的文本文档后,将下面提到的代码线复制到其中:
Windows Registry Editor Version 5.00[HKEY_CURRENT_USERSOFTWAREClasses.bmp]@="PhotoViewer.FileAssoc.Tiff"[HKEY_CURRENT_USERSOFTWAREClasses.gif]@="PhotoViewer.FileAssoc.Tiff"[HKEY_CURRENT_USERSOFTWAREClasses.ico]@="PhotoViewer.FileAssoc.Tiff"[HKEY_CURRENT_USERSOFTWAREClasses.jpeg]@="PhotoViewer.FileAssoc.Tiff"[HKEY_CURRENT_USERSOFTWAREClasses.jpg]@="PhotoViewer.FileAssoc.Tiff"[HKEY_CURRENT_USERSOFTWAREClasses.png]@="PhotoViewer.FileAssoc.Tiff"[HKEY_CURRENT_USERSOFTWAREMicrosoftWindowsCurrentVersionExplorerFileExts.gifOpenWithProgids]"PhotoViewer.FileAssoc.Tiff"=hex(0):[HKEY_CURRENT_USERSOFTWAREMicrosoftWindowsCurrentVersionExplorerFileExts.icoOpenWithProgids]"PhotoViewer.FileAssoc.Tiff"=hex(0):[HKEY_CURRENT_USERSOFTWAREMicrosoftWindowsCurrentVersionExplorerFileExts.jpegOpenWithProgids]"PhotoViewer.FileAssoc.Tiff"=hex(0):[HKEY_CURRENT_USERSOFTWAREMicrosoftWindowsCurrentVersionExplorerFileExts.bmpOpenWithProgids]"PhotoViewer.FileAssoc.Tiff"=hex(0):[HKEY_CURRENT_USERSOFTWAREMicrosoftWindowsCurrentVersionExplorerFileExts.jpgOpenWithProgids]"PhotoViewer.FileAssoc.Tiff"=hex(0):[HKEY_CURRENT_USERSOFTWAREMicrosoftWindowsCurrentVersionExplorerFileExts.pngOpenWithProgids]"PhotoViewer.FileAssoc.Tiff"=hex(0):4。完成后,单击文件在顶部功能区菜单中的选项,然后选择保存为从菜单中。
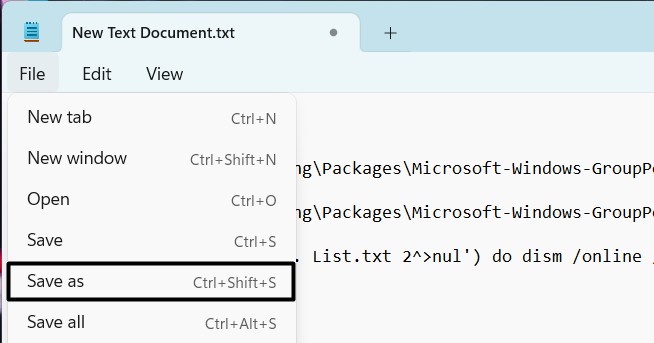
5。输入文件的名称文件名:字段并替换。TXT和.reg将其保存为注册文件。
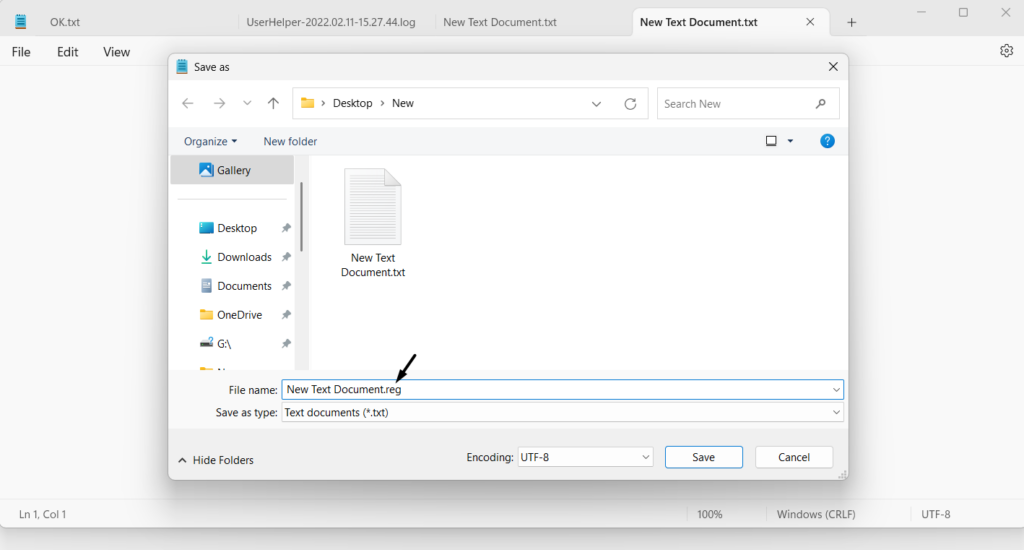
6。选择所有文件来自另存为类型:下拉菜单,然后点击输入密钥保存它。
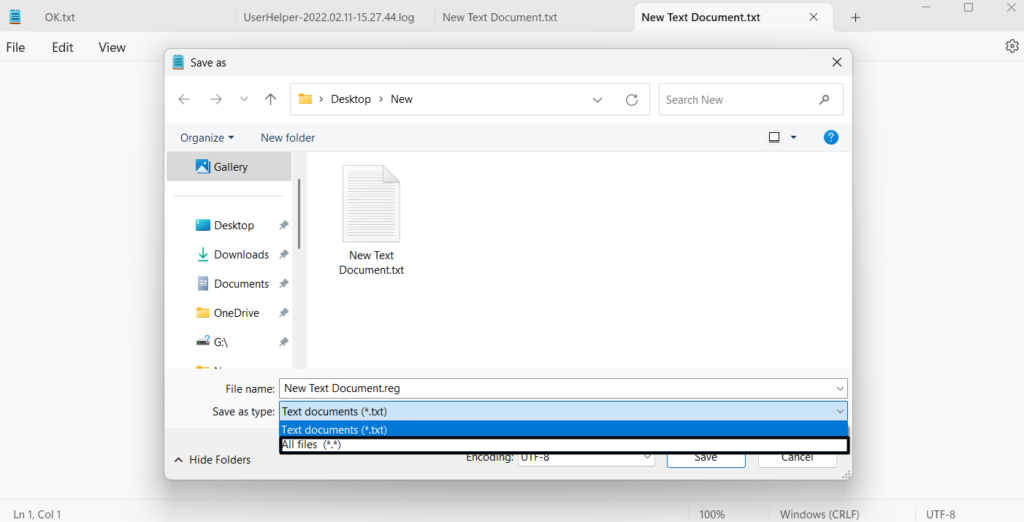
7。双击新创建的注册表文件,然后单击是的让PC修改注册表。
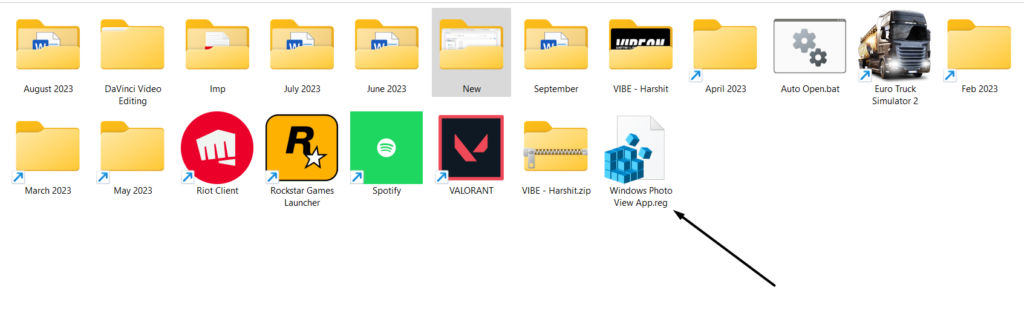
8。右键单击任何图像,然后选择使用Windows Photo Wiewer打开它在Windows Photo Viewer应用程序中打开图像。然后,您可以根据需要编辑图片。
将任何程序添加到上下文菜单
使用注册表编辑器,您也可以轻松地将自己喜欢的程序添加到Windows 11 PC的右键单击菜单中。下面,我们列出了执行此操作的步骤。因此,请检查以下步骤,并在Windows 11系统的右键单击菜单中包含任何应用程序:
1。在注册表编辑 程序,转到左导航窗格的以下位置:
ComputerHkey_Classes_RootDirectoryBackgroundshell
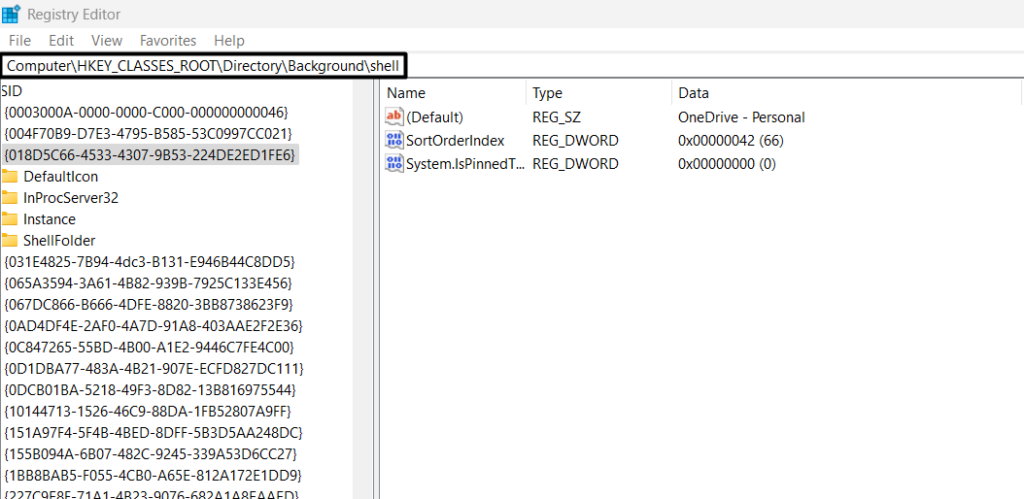
2。到达那里后,右键单击壳在左窗格中键,然后选择新>键。
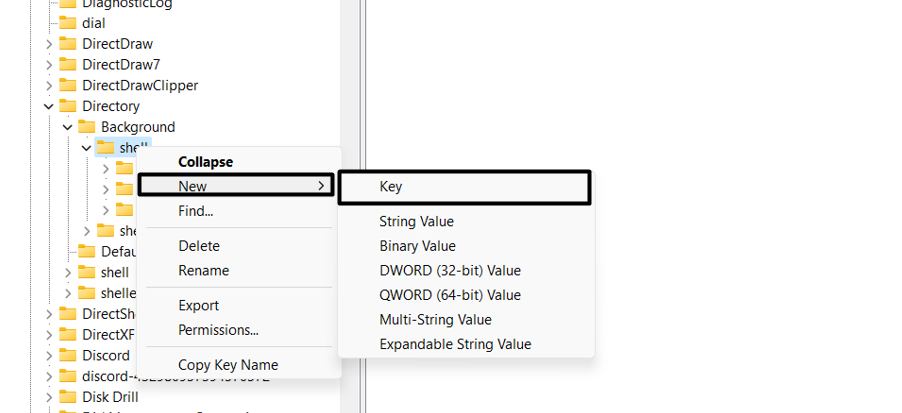
4。输入要添加到Windows系统的上下文菜单的程序的名称。
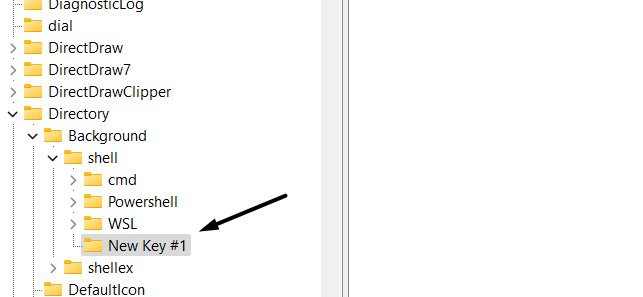
5。完成后, 按输入密钥然后只需右键单击您创建的新密钥即可。
6。选择新>键,命名新条目“命令,”然后按进入保存它。

7。双击(默认)在数据字段中的右侧并粘贴应用程序的可执行路径。

8。完成后,保存更改,右键单击桌面上的空白空间,然后在Windows PC的上下文或右键单击菜单中查找最近添加的应用程序。
旁路TPM和CPU检查
要安装最新的Windows 11及其更新,您的Windows计算机必须启用TPM 2.0版,并且还满足所有最小CPU规格可以执行相同的操作。但是,如果系统无法满足安装Windows 11的最低要求,则可以使用注册表编辑器轻松绕过要求。我们添加了下面的步骤:
1。启动注册表编辑 程序在您的计算机上,然后移动到以下路径:
ComputerHkey_local_machinesystemsetupmosetup
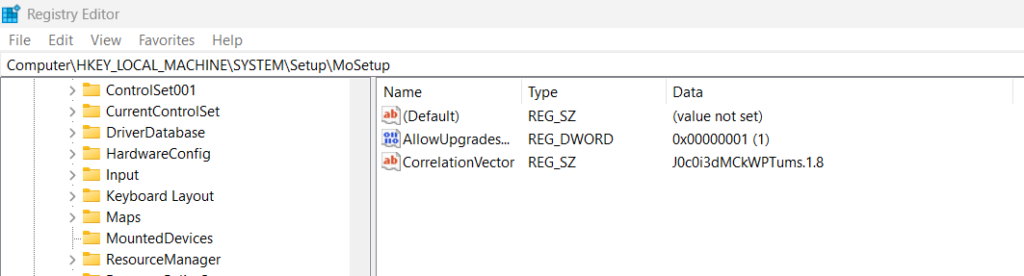
2。右键单击右侧的空白空间,然后将箭头悬停在新的选项。
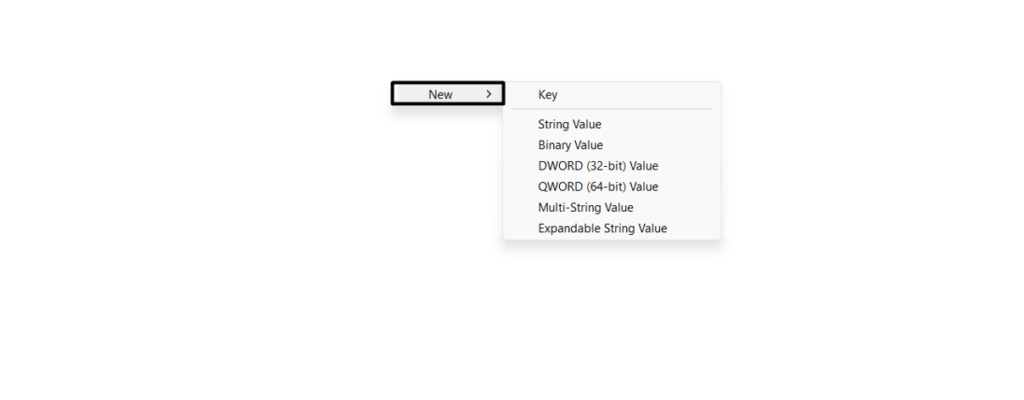
3。来自新的子菜单,选择dword(32位)值创建新条目的选项。
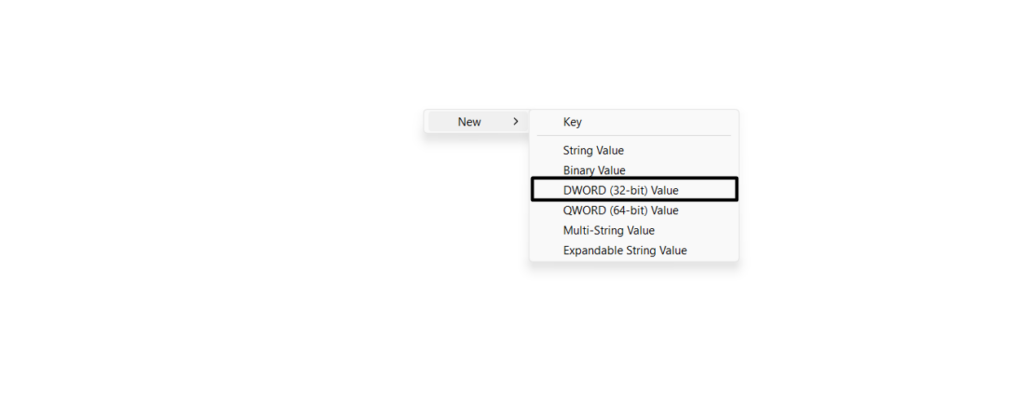
4。命名新条目“允许gradeupgradeswithunsupportedtpmorcpu”然后打开它。
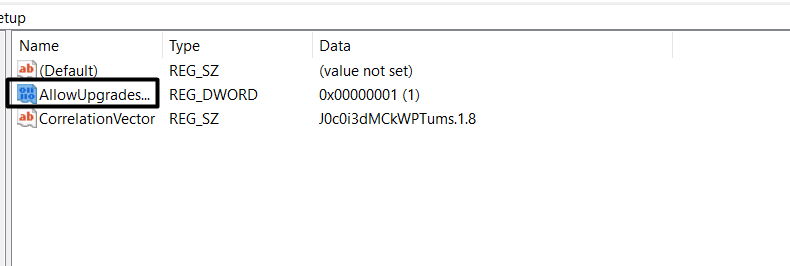
5。最后,输入“ 1”在价值数据:文本字段启用它,然后单击好的保存密钥。
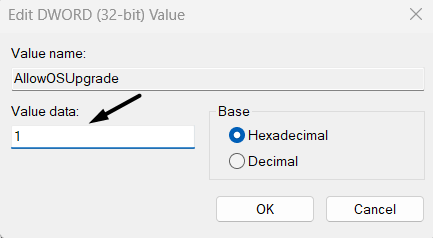
从开始菜单中禁用bing搜索
每当我们在Windows 11 PC或计算机上搜索某些内容时,它也会从Bing搜索中取出结果,这似乎是不必要的。幸运的是,有一个黑客可以让我们删除bing搜索从PC的开始菜单。如果您想尝试此黑客攻击,请按照以下步骤:
1。在注册表编辑 应用程序,您需要转到下面提到的路径或位置:
ComputerHKEY_CURRENT_USERSoftwarePoliciesMicrosoftWindows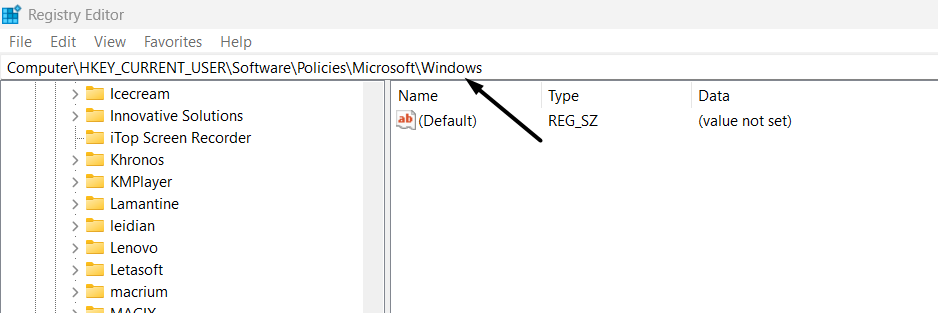
2。一旦你进入视窗条目,右键单击视窗钥匙,选择新的选项。
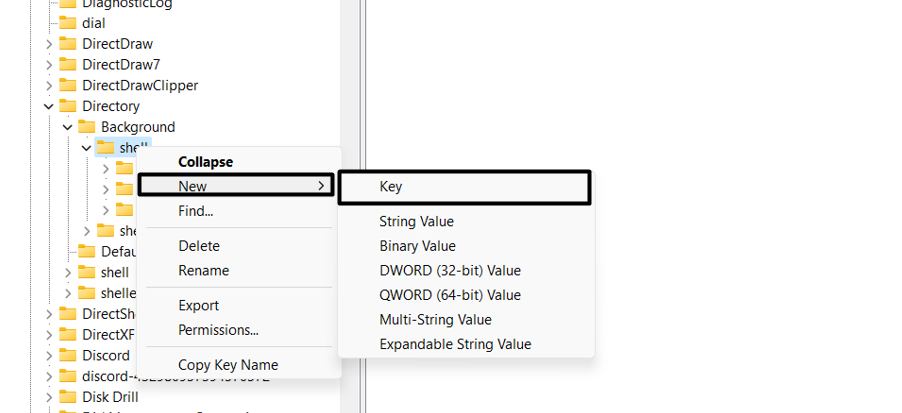
3。命名新钥匙“探险家,”选择它,然后右键单击右图的空白空间。
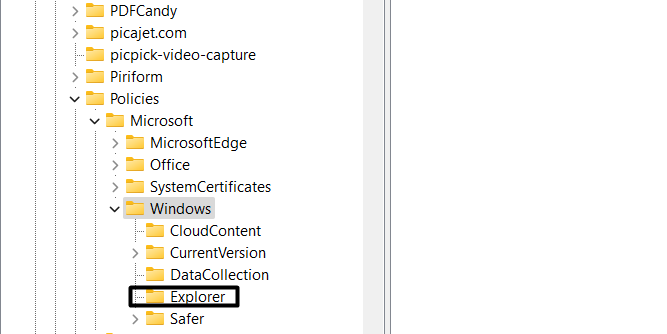
4。来自新的子菜单,选择dword(32位)值,然后如下所述,将其命名:
DisableSearchBoxSuggestions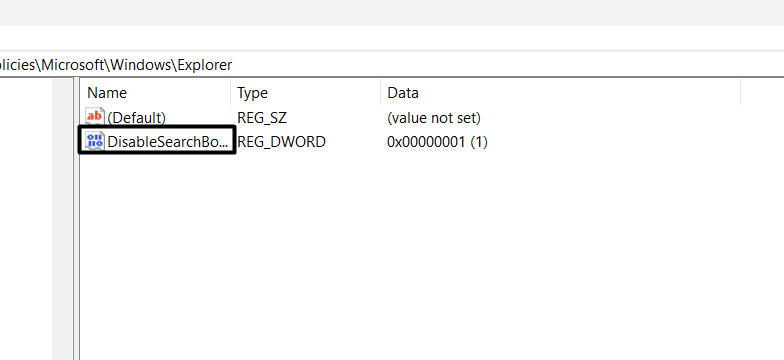
5。双击disablesearchboxsuggestions在左边进入“ 1”在价值数据:场地。
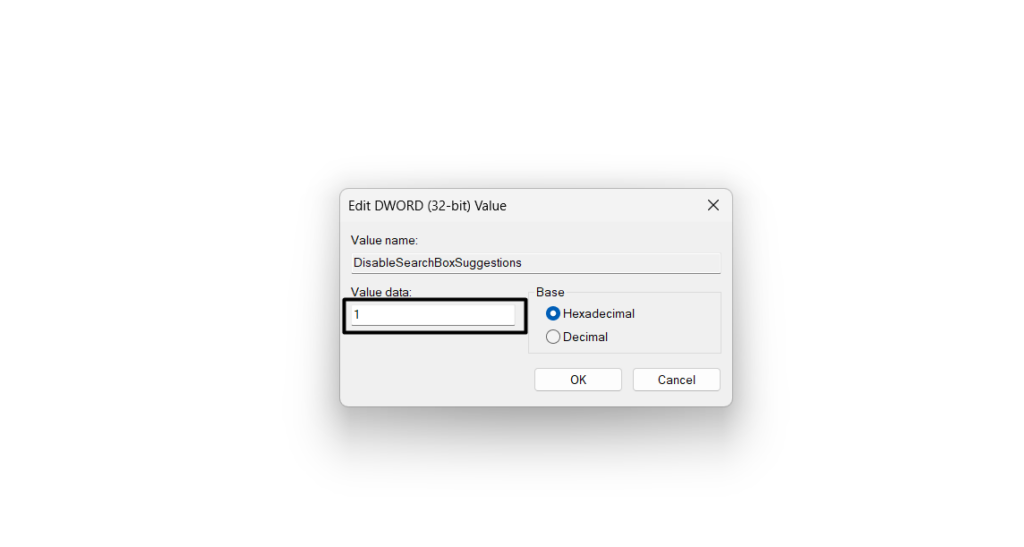
6。最后,单击好的按钮保存所有更改,然后重新启动Windows 11 PC。
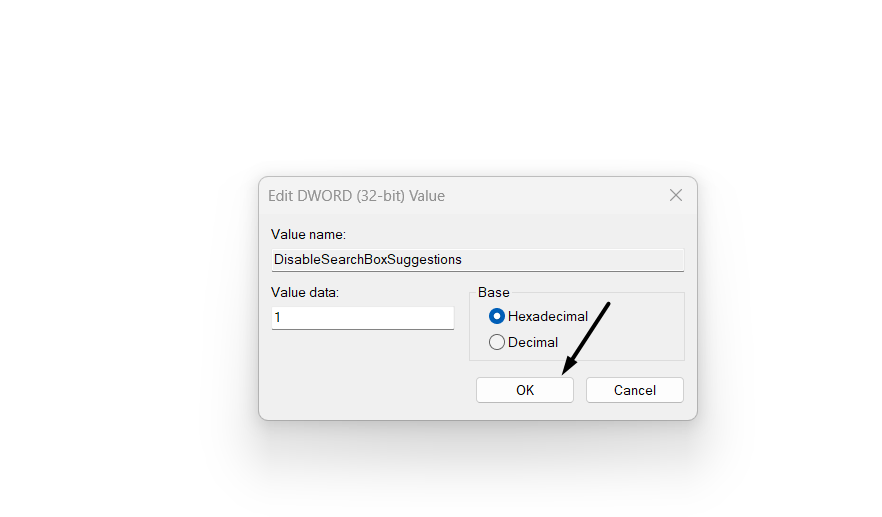
获取旧上下文菜单后退
Windows 11带有重新设计的上下文菜单。但是事实是,我们中的许多人仍然喜欢Windows 10的上下文或右键单击菜单。最好的部分是我们可以找回它在我们的Windows 11 PC上,通过对系统的注册表编辑器实用程序进行一些小调整。您可以检查以下说明,以了解如何轻松执行此操作:
1。在注册表编辑程序在您的Windows 11 PC上,转到下面提到的路径:
ComputerHKEY_CURRENT_USERSoftwareClassesCLSID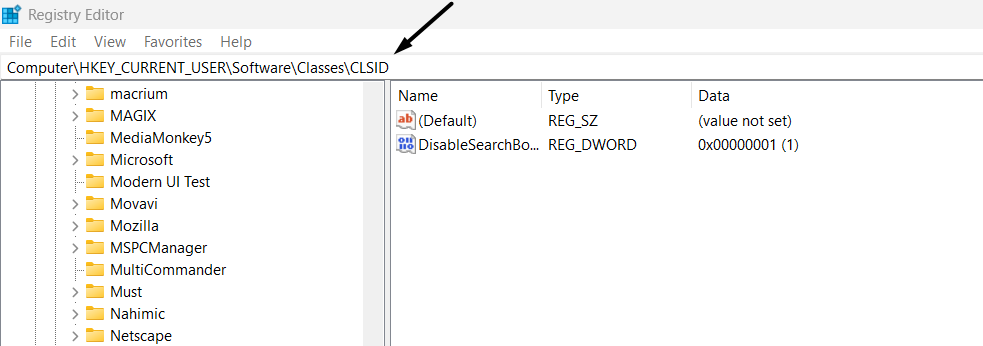
2。右键单击clsid在左导航窗格中键,然后选择新的选项。
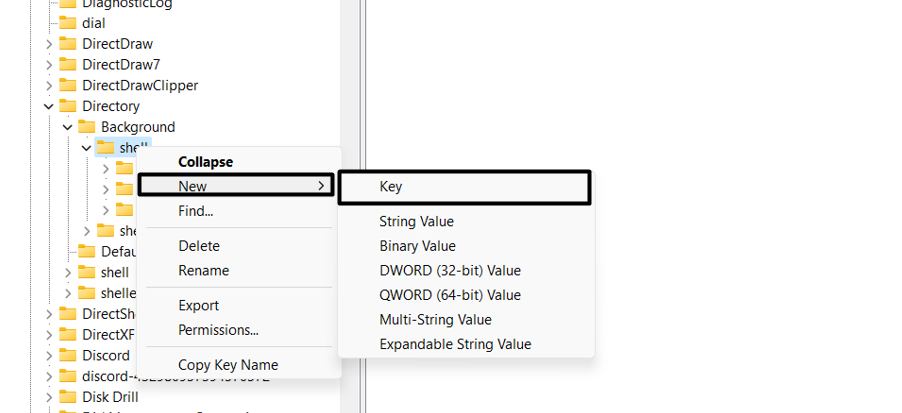
3。命名新键,如下所述,然后按进入将其保存在您的PC或笔记本电脑上:
{86ca1aa0-34aa-4e8b-a509-50c905bae2a2}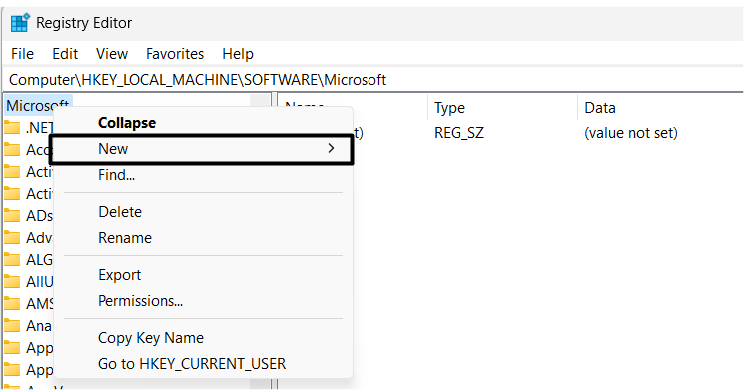
4。完成后,右键单击新键,创建一个新键,然后将其重命名如下所述:
InprocServer32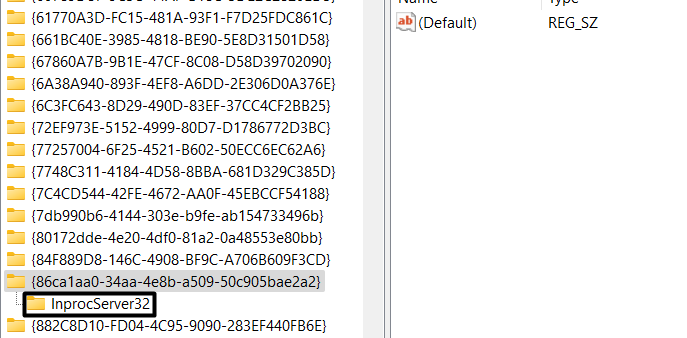
5。选择相同的InProcserver32钥匙,然后打开(默认)在右窗格中提交。
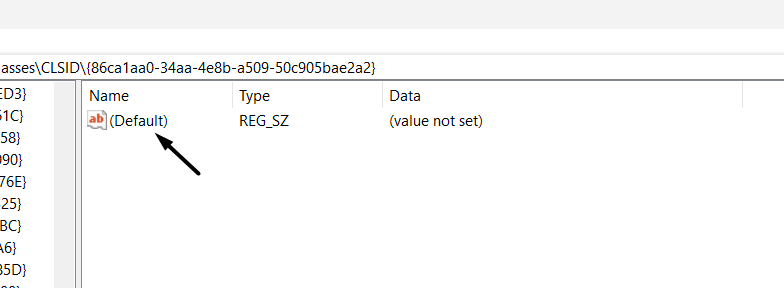
6。从价值数据:字段并单击好的应用PC上的更改。
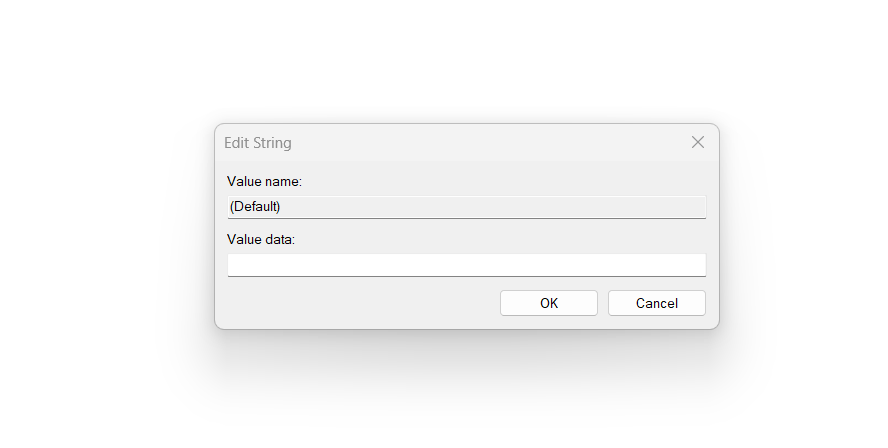
7。最后,重新启动您的PC或笔记本电脑,并检查经典上下文菜单是否返回。
调整任务栏大小
Windows 11的设置应用程序使我们可以更改屏幕左侧和中心的任务栏对齐。但这不能让我们调整任务栏大小。不烦恼!存在注册表黑客,使我们可以轻松地做同样的事情。您可以检查下面提到的步骤以了解如何轻松执行:
1。打开注册表编辑实用程序在Windows 11 PC上,导航到以下地址:
ComputerHKEY_CURRENT_USERSoftwareMicrosoftWindowsCurrentVersionExplorerAdvanced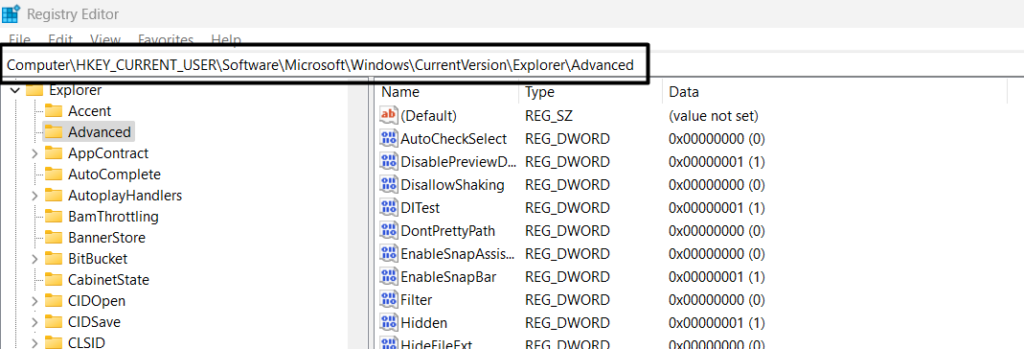
2。右键单击右侧的空白空间,选择新> dword(32位)值,并命名:
TaskbarSi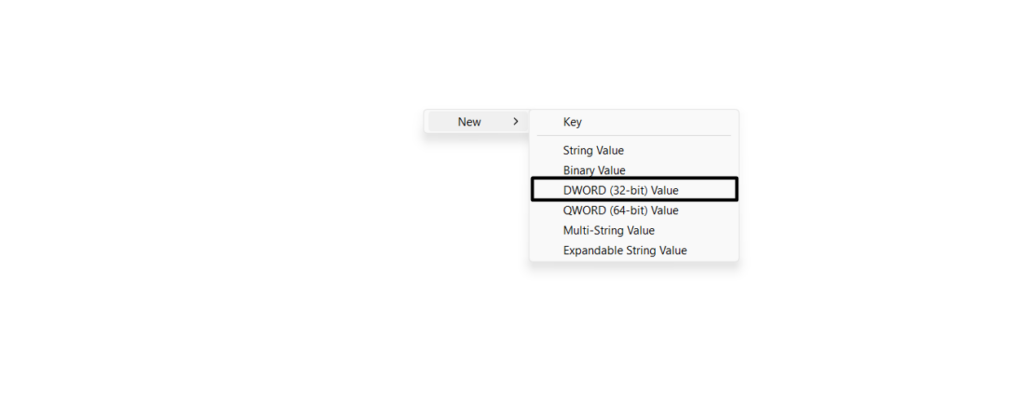
3。打开任务栏并在价值数据:根据您的喜好字段:
- 小任务栏 - 0
- 默认任务栏 - 1
- 大型任务栏 - 2
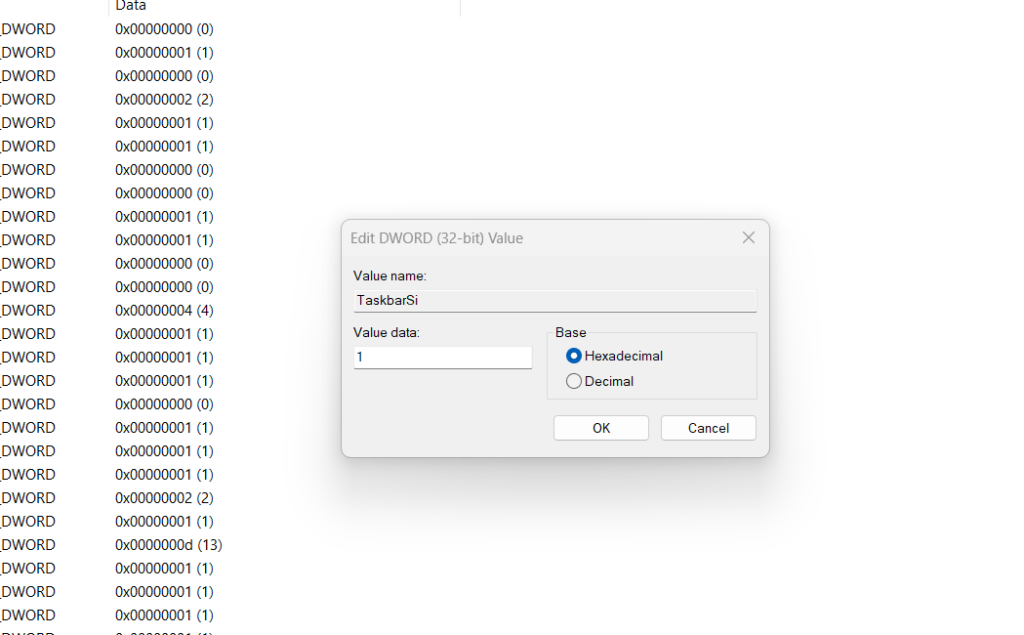
4。之后,单击好的按钮退出提示,然后重新启动Windows Explorer应用程序。
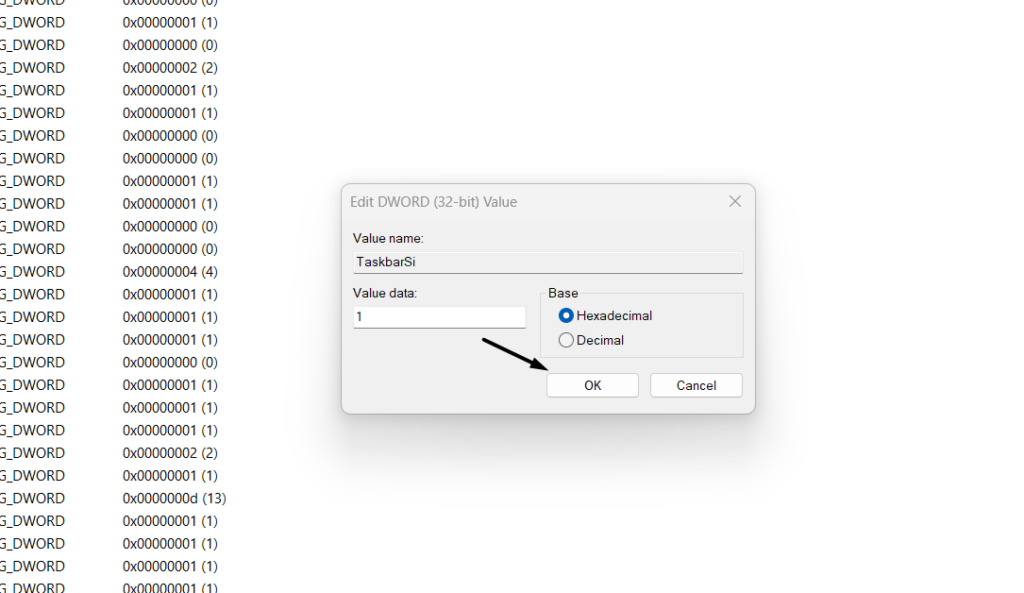
5。这样做后,重新启动Windows 11 PC或笔记本电脑以反映任务栏的所有更改。
删除“无法满足的系统要求”水印
如果您以某种方式在硬件上安装了新的Windows 11,并且现在显示“不满足的系统要求”水印,那么让我们告诉您,将其删除非常容易。您可以尝试此注册表hack删除它从不支持的Windows 11 PC的屏幕上:
1。在注册表编辑 公用事业,从左侧导航到下面提到的路径或位置:
ComputerHKEY_CURRENT_USERControl PanelUnsupportedHardwareNotificationCache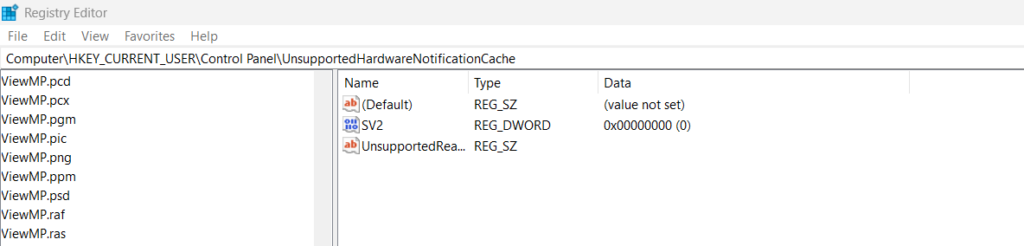
2。在右边,寻找SV1或者SV2条目。双击任何一个,然后将其价值更改为“ 0.”
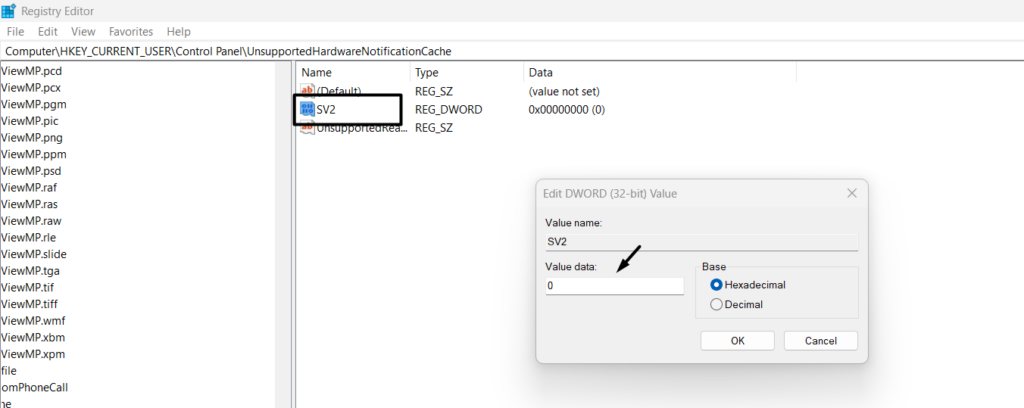
3。完成后,打好的使用光标去除 “系统要求未满足”标记。
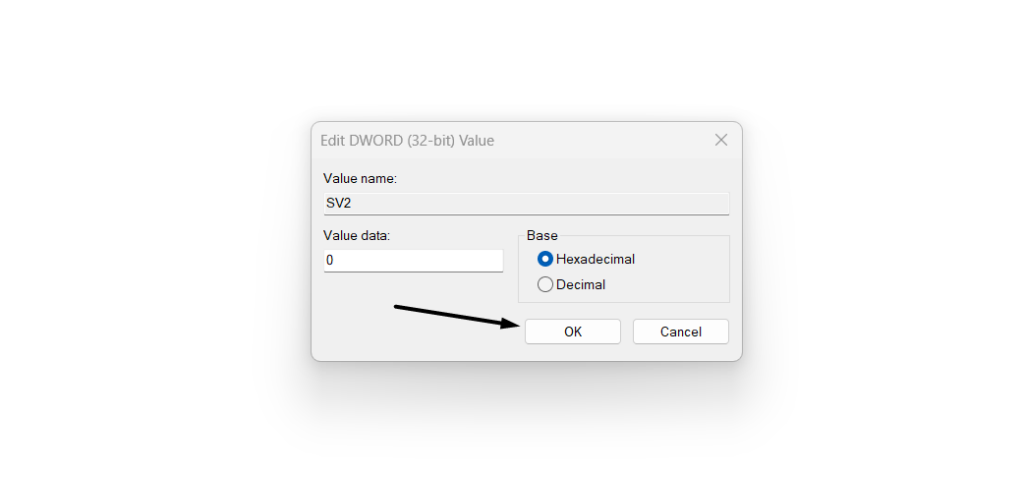
禁用搜索亮点功能
搜索亮点是Windows 11中的一项新功能,它在打开Windows搜索框时会通知您有关新趋势和相关事件的信息。一些用户发现它有用。同时,有些用户没有。
他们说这使Windows搜索框混乱。如果您来自第二组人,则可以遵循此Windows 11注册表的入侵禁用搜索亮点在您的Windows 11 PC上。以下是这样做的步骤:
1。打开注册表编辑实用程序在您的Windows PC上,转到下面列出的位置:
ComputerHKEY_CURRENT_USERSoftwareMicrosoftWindowsCurrentVersionSearchSettings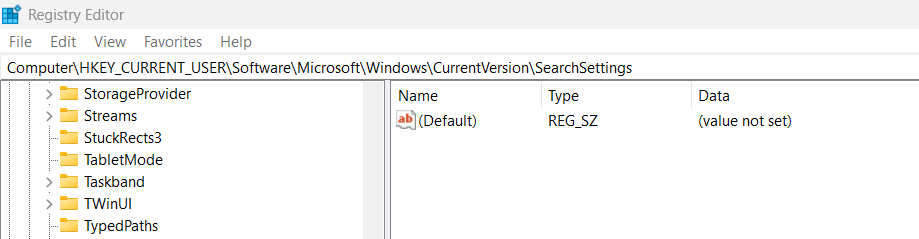
2。到达那里后,双击IsdynamicsearchBoxEnabled进入右窗格。
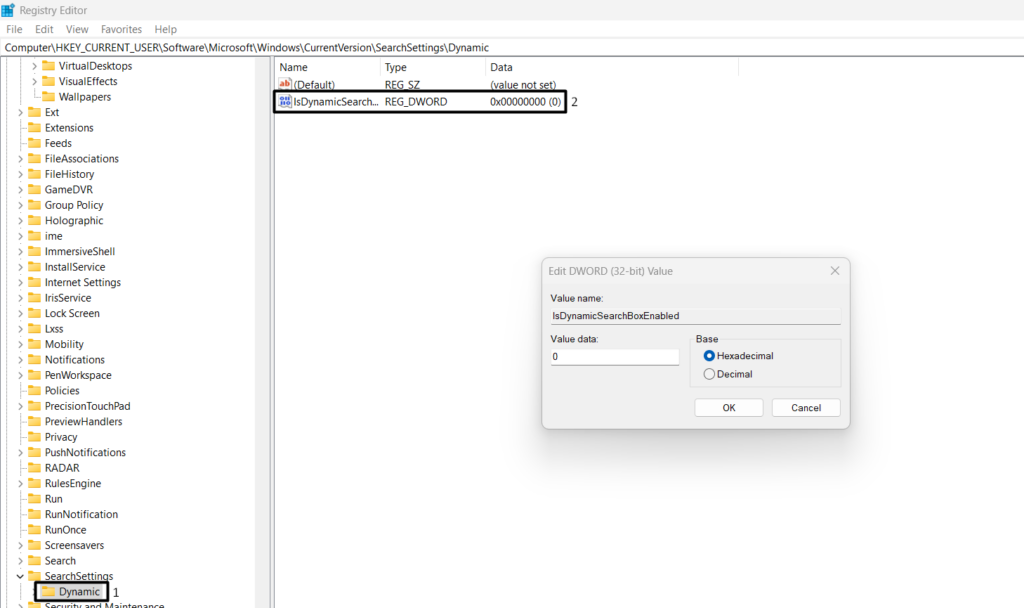
3。在下一个窗口中,替换值价值数据:字段与“ 0”禁用搜索亮点。
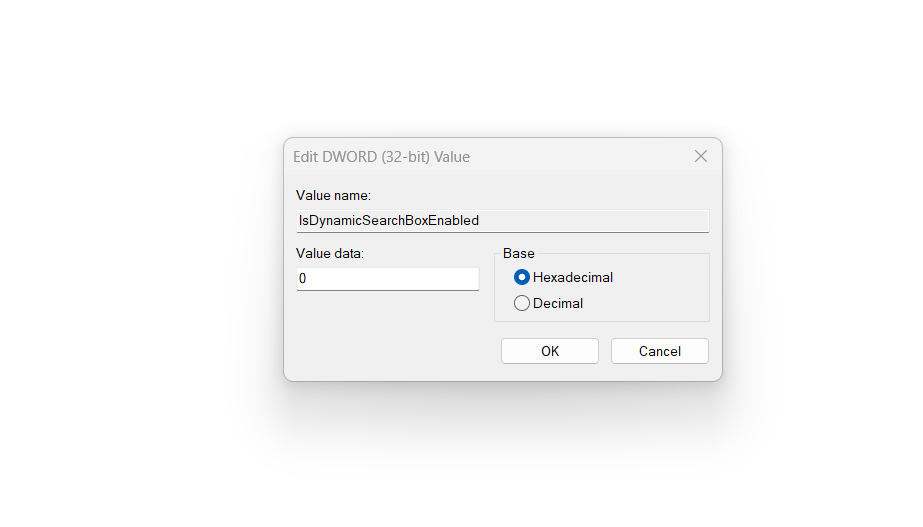
4。按Windows键打开搜索框并检查搜索亮点是否存在。
关闭自动更新
自动更新是保持系统最新并保持漏洞的好方法。但是,它通常在更新时消耗大量PC的资源来减慢PC的速度。
幸运的是,您可以禁用自动更新在注册表编辑的帮助下。我们分享了关闭自动更新的步骤:
1。打开注册表编辑实用程序在系统上并导航到其中的以下位置:
ComputerHKEY_LOCAL_MACHINESOFTWAREPoliciesMicrosoftWindowsWindowsUpdateAU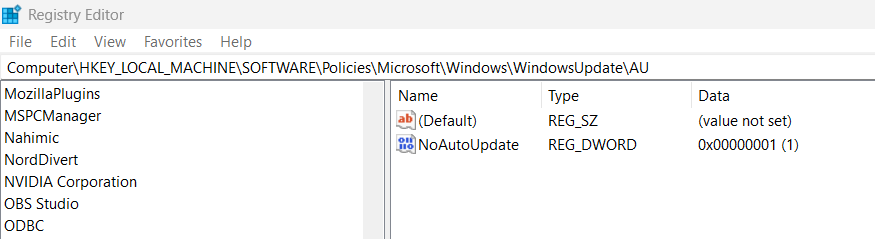
2。选择au钥匙,右键单击它,然后选择dword(32位)值菜单中的选项。
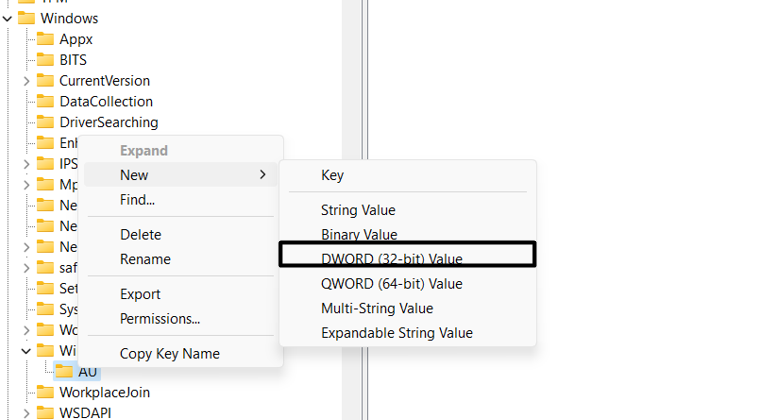
3。在右窗格中,命名“ noautoupdate”然后按进入为了保存PC上的新条目。
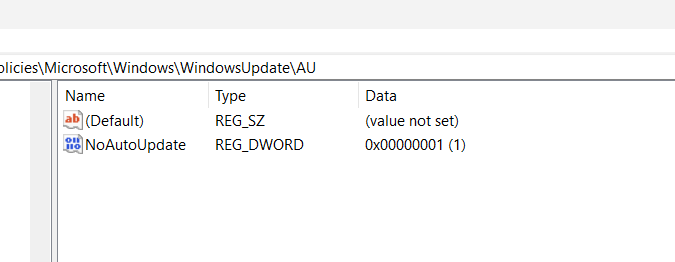
4。打开新的条目,然后将值更改为“ 1”启用它并停止自动更新。
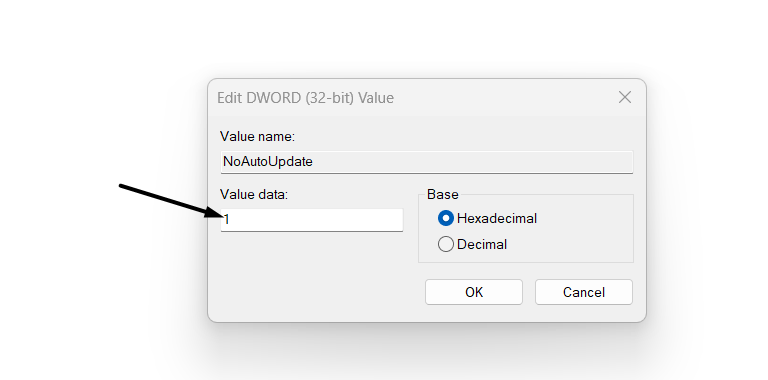
禁用Microsoft Defender
大多数人不知道的另一个很酷的黑客是通过注册表编辑禁用Microsoft Defender。因此,请检查以下步骤以学习关闭Microsoft Defender:
1。在注册表编辑 公用事业在您的PC上,进入下面提到的路径或位置:
ComputerHKEY_LOCAL_MACHINESOFTWAREPoliciesMicrosoftWindows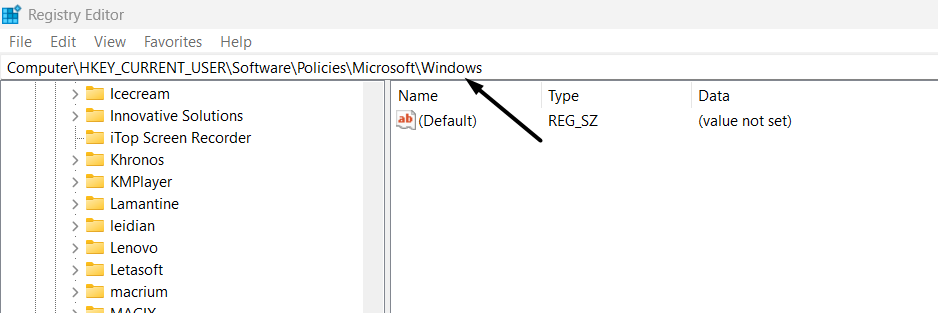
2。右键单击Windows Defender右边的钥匙,然后选择dword(32位) 价值。
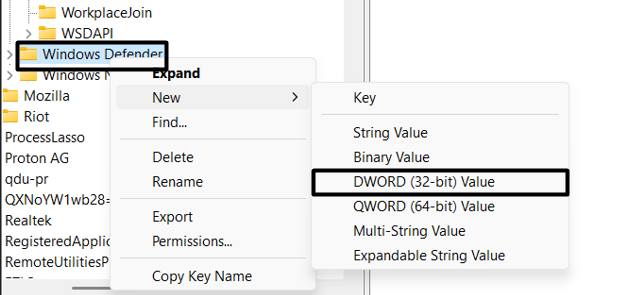
3。命名新条目“ disableantispyware”然后打开其属性以修改其值。
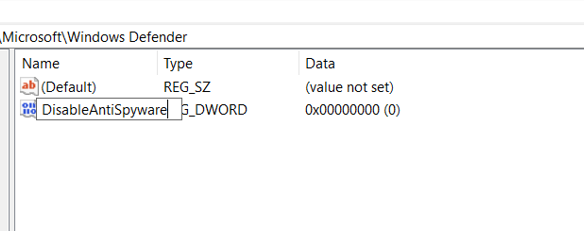
4。将价值数据更改为“ 1,”点击好的保存更改,然后重新启动您的系统。
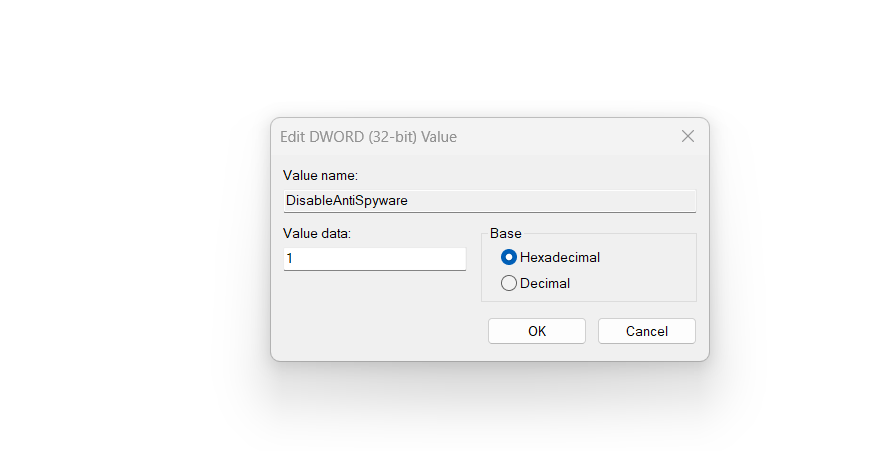
现在,您可以在计算机上查找Windows Defender实用程序,并且找不到它。
删除动作和通知中心
Windows 11设有改建的动作中心和通知中心。对于某些用户来说,这似乎很有用。但是,对于某些人来说,这似乎没有用。因此,他们找到了一种在Windows 11 PC上摆脱它的方法。
如果您是这些用户之一,并且希望在PC上出于任何原因将其禁用,那么我们将为您提供注册表黑客攻击。您可以按照以下步骤进行删除动作和通知中心使用注册表编辑器:
1。打开注册表编辑在您的Windows 11 PC或笔记本电脑上,转到上述位置:
HKEY_CURRENT_USERSOFTWAREPoliciesMicrosoftWindowsExplorer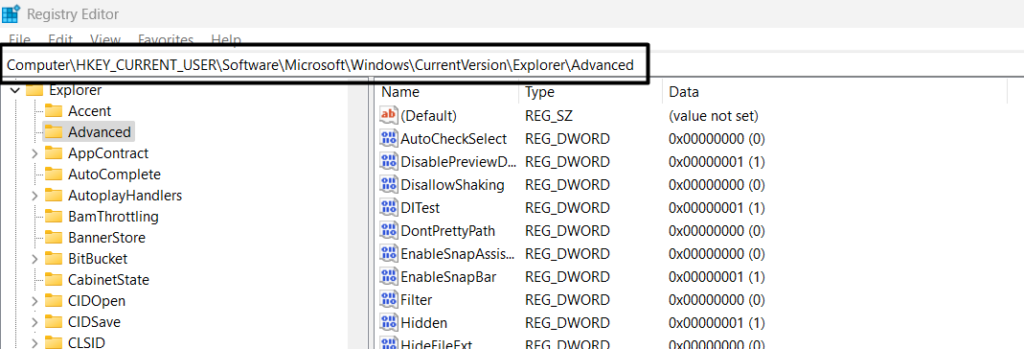
2。在左窗格注册表编辑,选择资源管理器键并在其下创建一个新的条目。
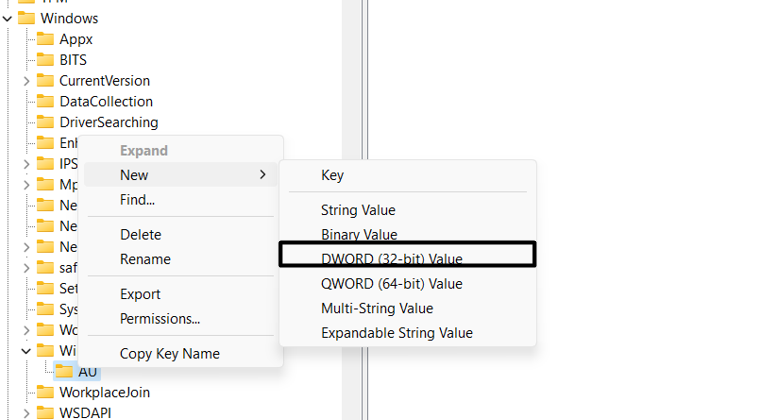
3。命名新条目“残疾人培养子中心,,,,透明然后双击新钥匙。
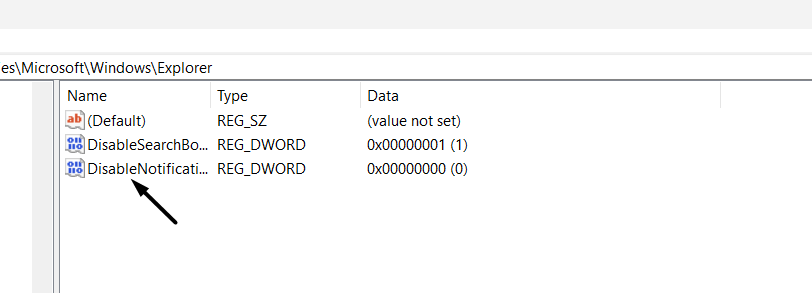
4。进入“ 1”在“值数据:文本”字段中启用条目,然后击中Enter键以保存它。
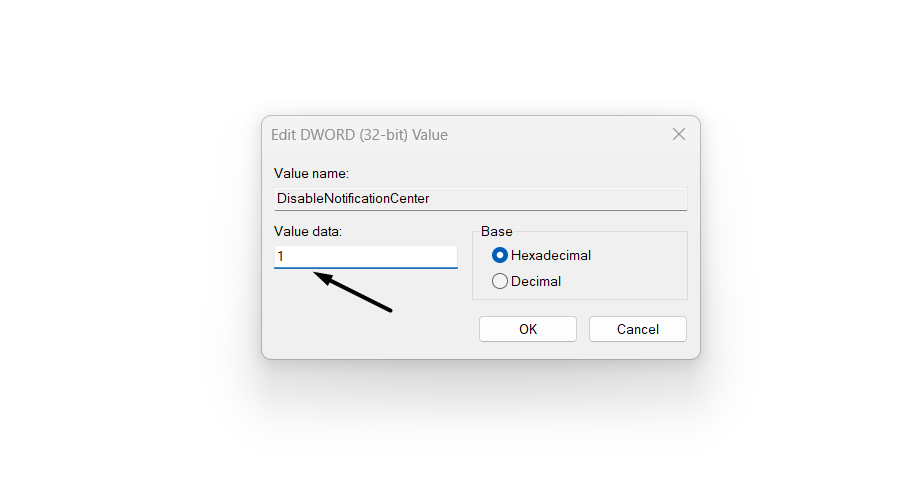
5。重新启动Windows 11 PC或笔记本电脑,并在PC上查找QAC和通知中心。
禁用锁定屏幕
如果您不喜欢输入PIN或密码以登录Windows 11 PC或笔记本电脑,那么幸运的是,您可以禁用它在Windows注册表编辑程序的帮助下。请按照以下提示使用它关闭PC上的锁定屏幕:
1。在注册表编辑实用程序,从左窗格导航到下面提到的路径:
HKEY_LOCAL_MACHINESOFTWAREPoliciesMicrosoftWindowsPersonalization2。寻找个性化左窗格的钥匙注册表编辑右键单击它。
笔记:如果您在左侧看不到此选项,则需要创建一个个性化钥匙手动。
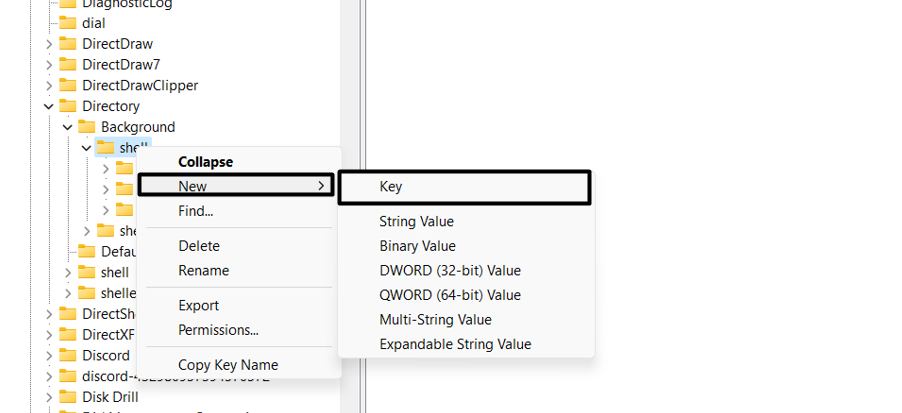
3。创建后,将箭头悬停在新的,从下拉列表中,选择dword(32位)值。
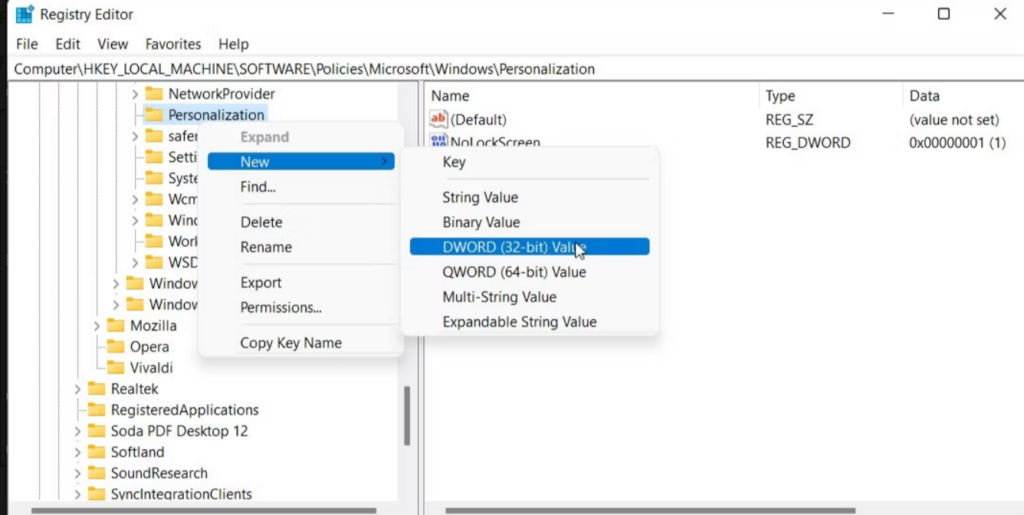
4。命名新钥匙“ Nolockscreen,”然后击中输入密钥为了在PC上保存条目。
5。双击Nolockscreen条目,将值设置为“ 1,”然后单击好的启用它。
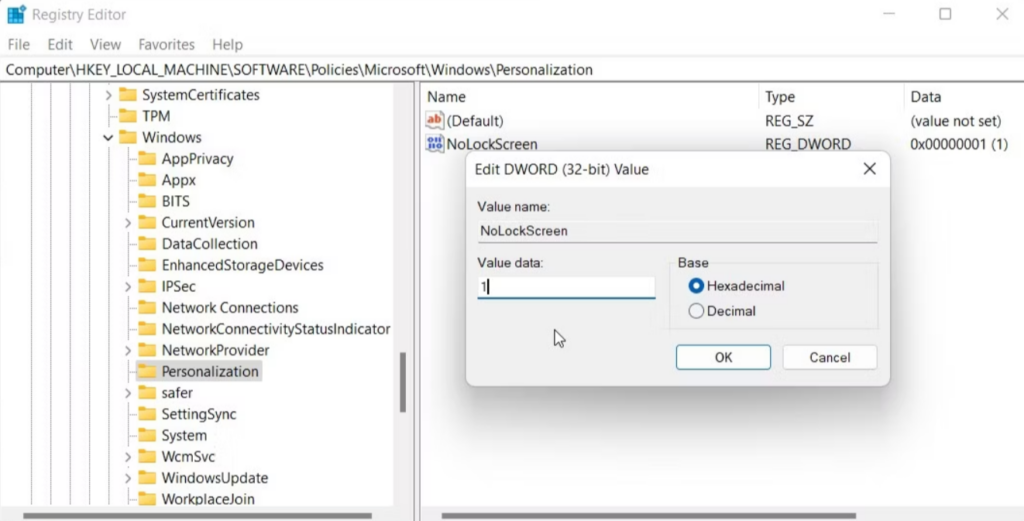
就是这样!
移动任务栏
以前,在本指南中,我们共享了一个注册表黑客,以使用注册表编辑器调整任务栏大小。但是,除了使用此Windows实用程序调整大小外,您还可以做更多的事情。例如,您可以将任务栏移至屏幕顶部使用注册表编辑器在Windows 11 PC上。我们添加了将计算机任务栏移至屏幕顶部的步骤:
1。导航到以下内容注册表编辑器应用程序从左侧到Windows 11 PC:
ComputerHKEY_CURRENT_USERSoftwareMicrosoftWindowsCurrentVersionExplorerStuckRects3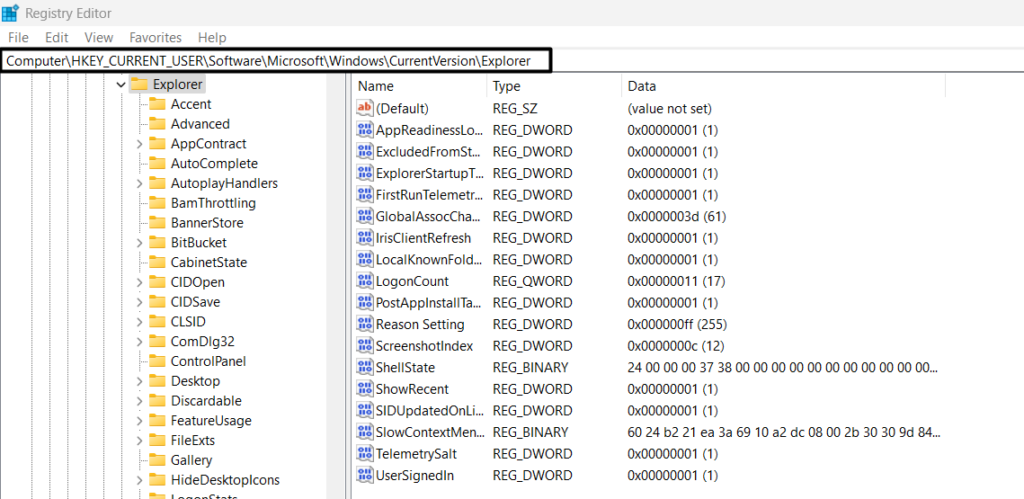
2。双击设置然后查找第二行中的值和左侧的第五值。
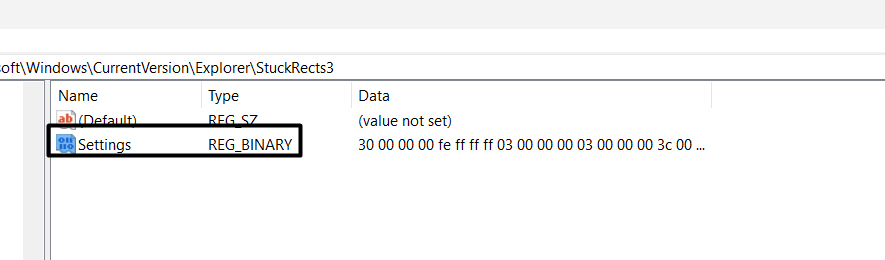
3。更换“ 03”价值“ 01”在上面的列和行中,将任务栏放在顶部。
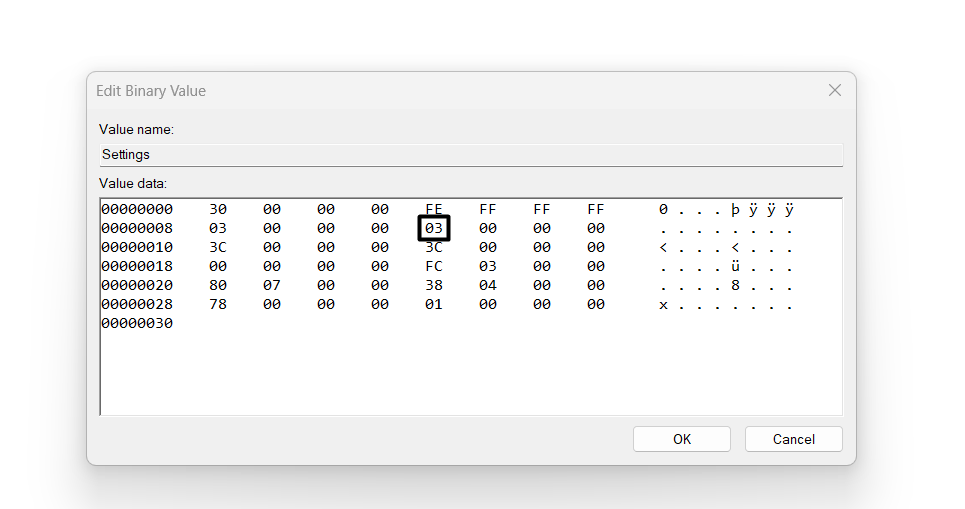
4。关闭注册表编辑程序并开放任务管理器使用Ctrl + Shift + Esc。
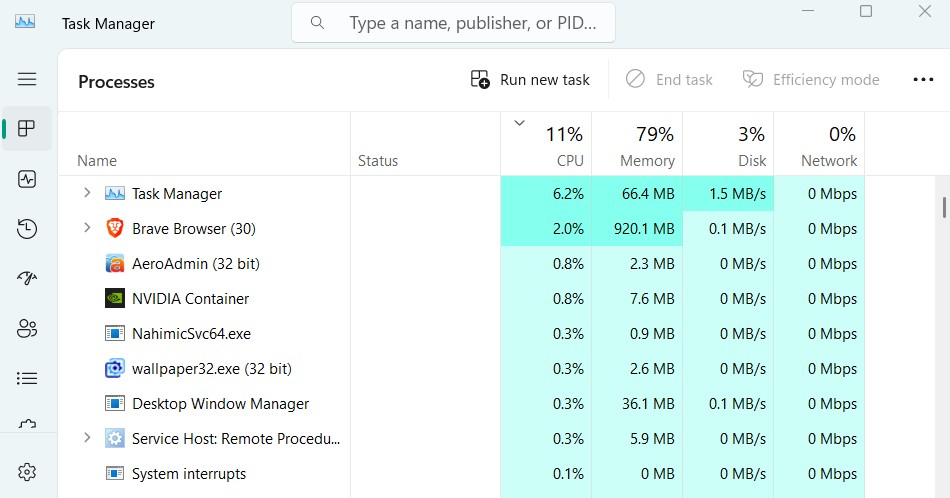
5。寻找Windows Explorer在下面过程并右键单击以获取上下文菜单。

6。选择重新启动从上下文菜单中重新启动Windows Explorer应用程序的选项。
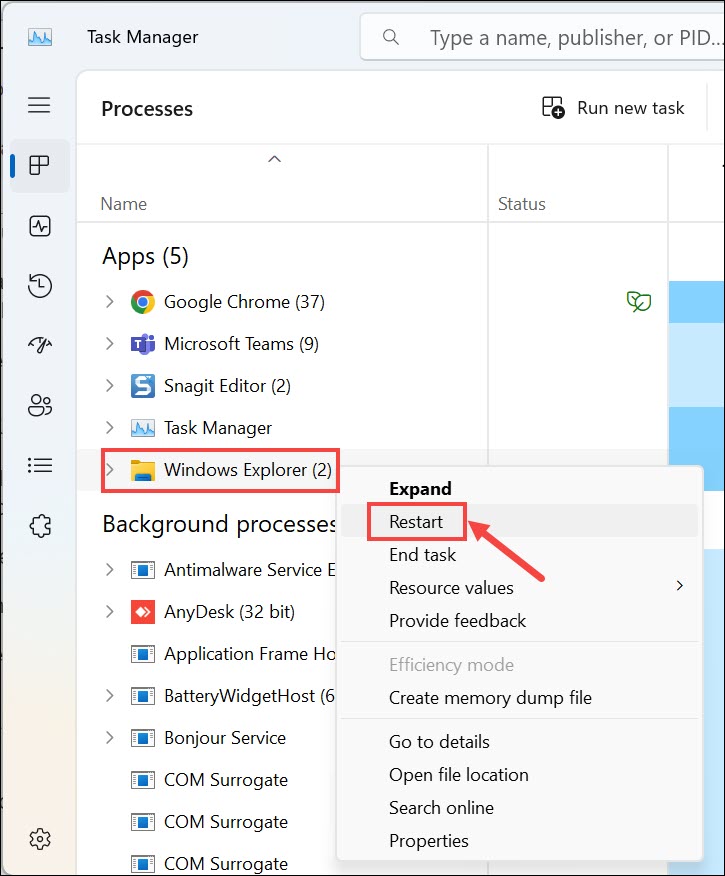
这样做之后,您的Windows 11 PC的任务栏将自动转移到屏幕顶部。
在启动期间启用详细状态消息和关闭
简而言之,在启动或关闭Windows PC时出现了详细的状态消息。这些消息的一些常见示例是“准备桌面”,“应用计算机设置”,等等。
这些消息可以帮助您轻松解决问题并摆脱问题。但是您无法在Windows 11 PC或笔记本电脑上的设置应用程序中启用它们。您可以按照以下注册表的入侵进行此操作启用它使用注册表编辑器实用程序:
1。启动注册表编辑实用程序在您的计算机上,然后进入以下位置:
HKEY_LOCAL_MACHINESOFTWAREMicrosoftWindowsCurrentVersionPoliciesSystem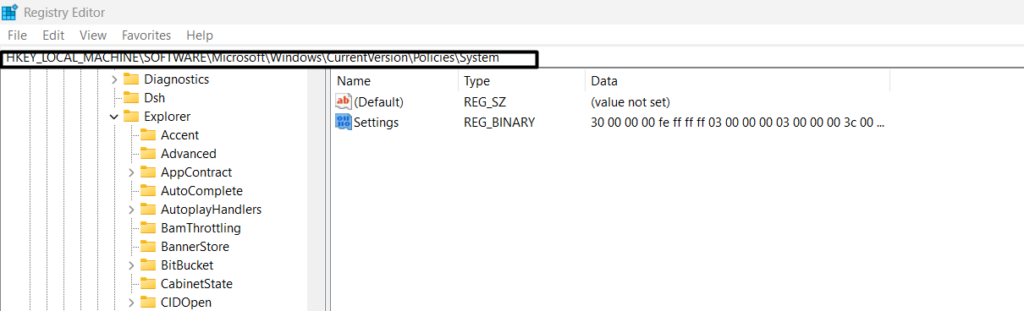
2。在左窗格中,右键单击系统钥匙并选择新> dword(32位) 价值。
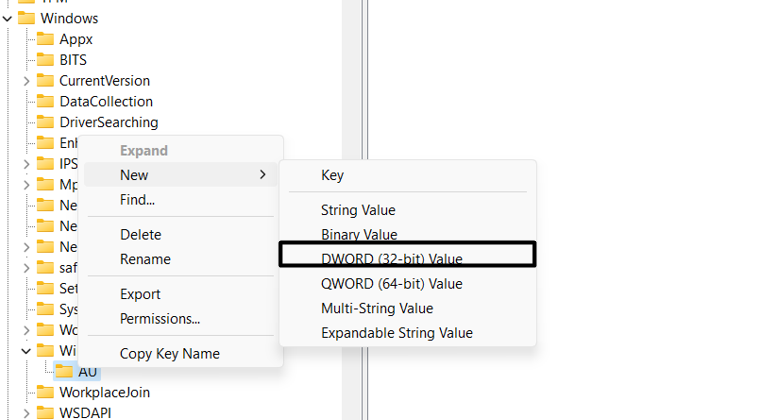
3。命名新条目“ Verzetatus,”然后右键单击以获取上下文菜单。
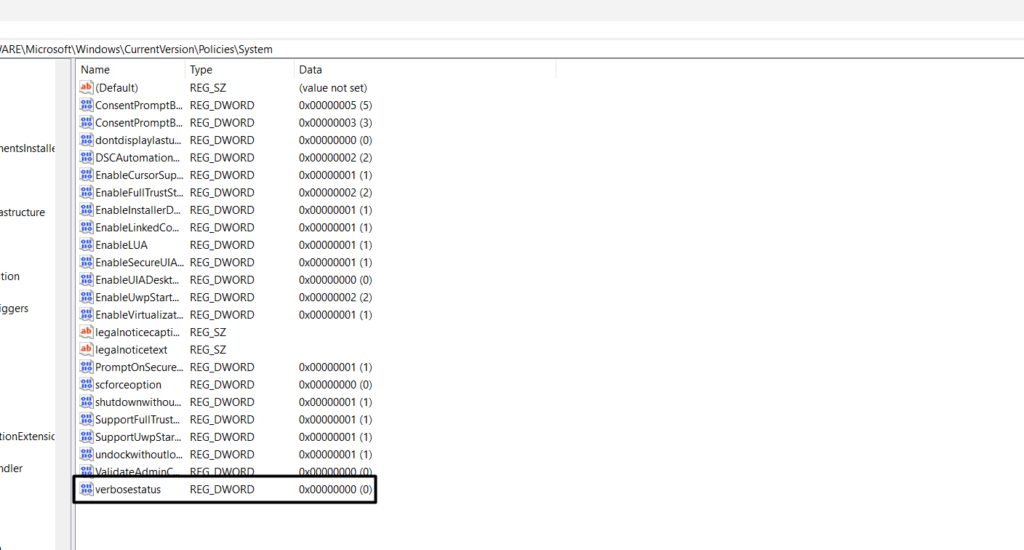
4。选择调整从上下文菜单和价值数据:字段,类型“ 1.”
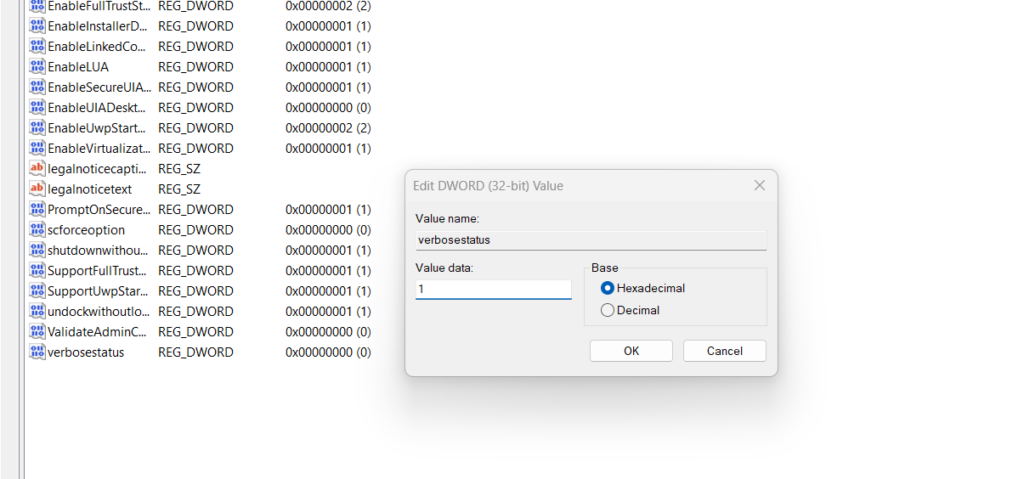
5。单击好的按钮在同一窗口中保存所有更改,然后重新启动您的PC。
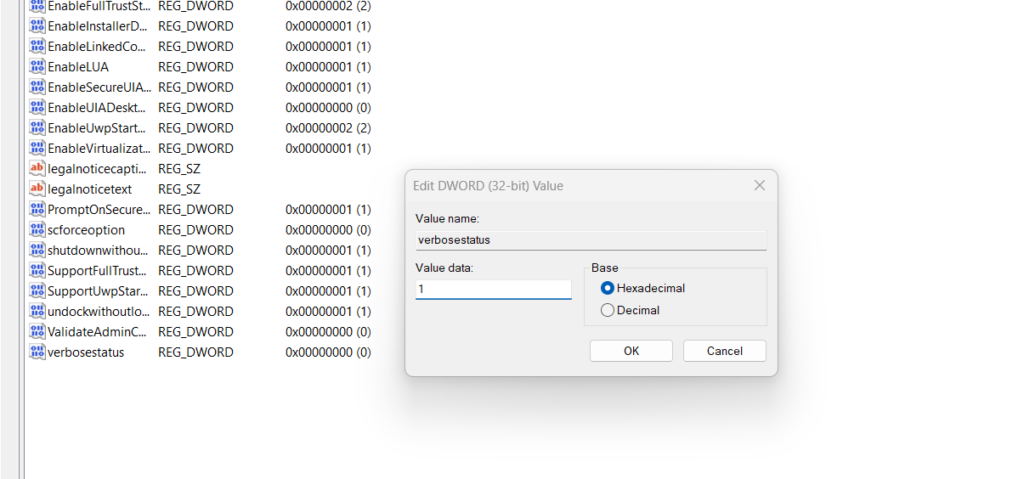
每次启动或关闭PC或笔记本电脑时,您都会看到系统的当前状态。
切换到最后一个打开的窗口
如果您在Windows 11 PC上工作时经常在多个程序之间切换但觉得很难,那么有一个简单的注册表黑客这使您可以单击几下轻松。我们已经解释了在下面轻松执行此注册表黑客的过程,因此请关注它们:
1。打开注册表编辑器应用程序在您的Windows 11 PC上,移至以下位置:
HKEY_CURRENT_USERSoftwareMicrosoftWindowsCurrentVersionExplorerAdvanced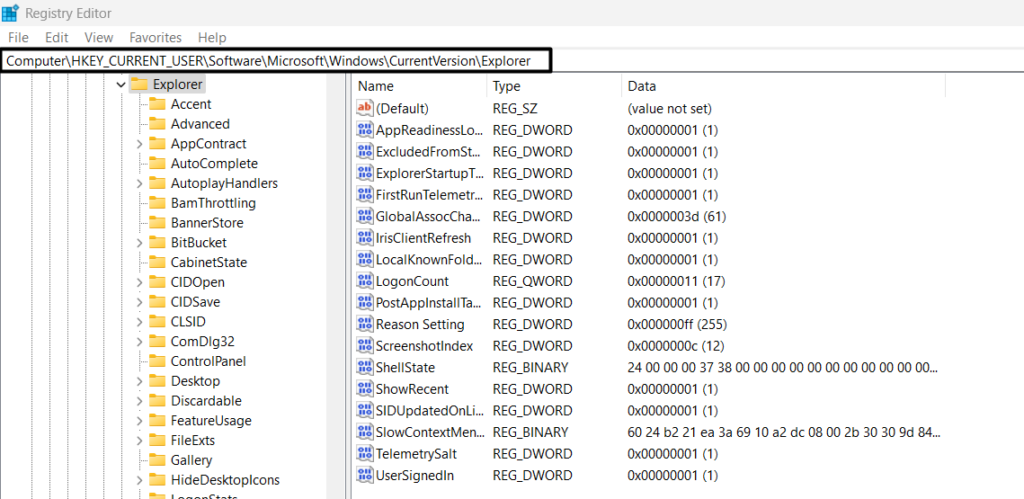
2。选择先进的键在左侧,然后右键单击右图的空白空间。
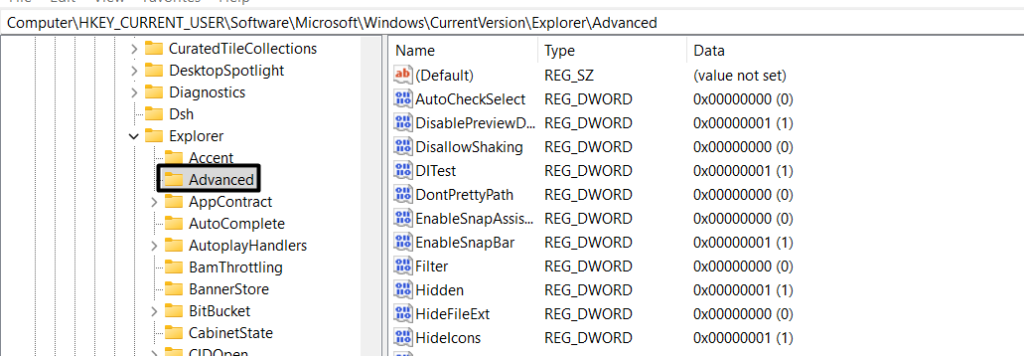
3。将箭头悬停在新的然后选择dword(32位)值菜单中的选项。
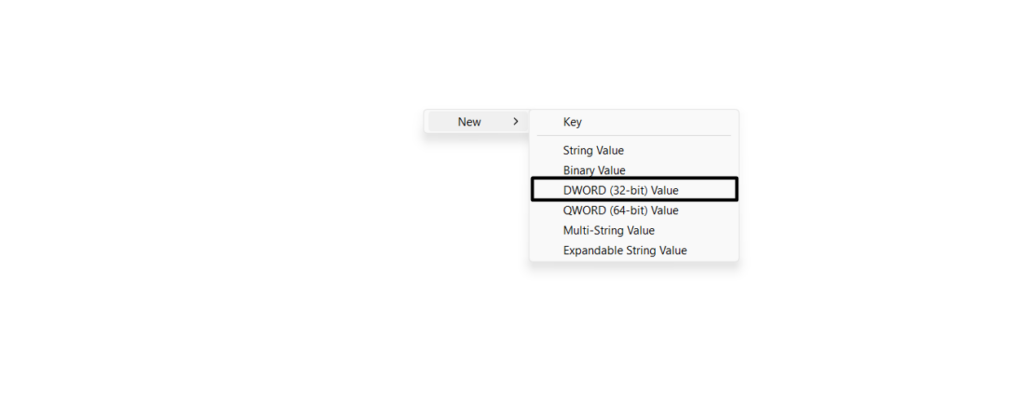
4。命名新钥匙“ Lastactiveclick,”保存它,然后将其打开以更改其价值数据。
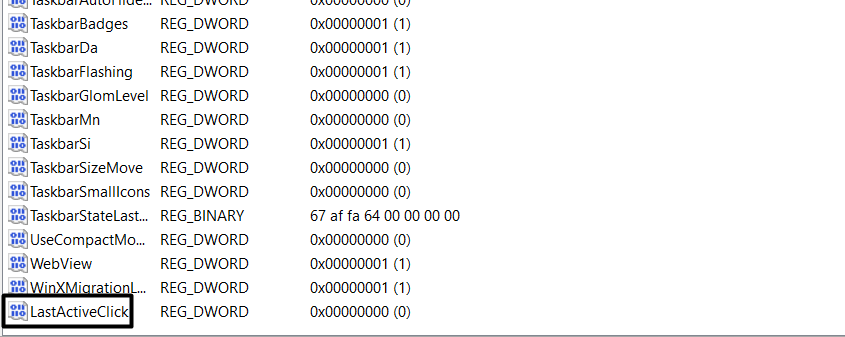
5。在价值数据:文本字段,输入“ 1,”然后单击好的按钮应用更改。
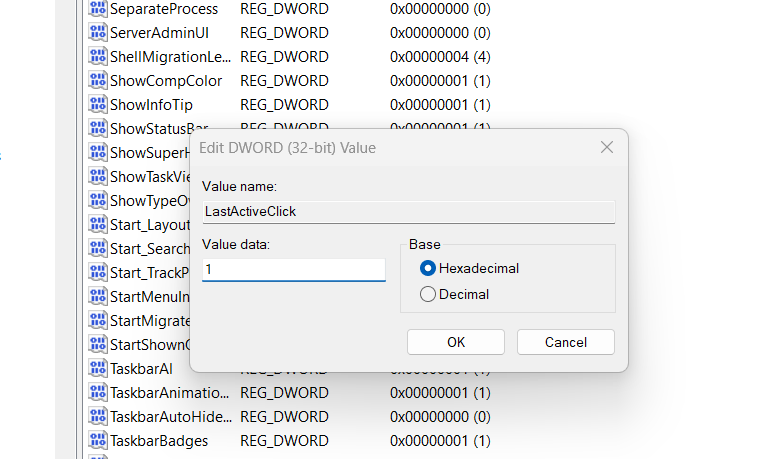
就是这样!
更改桌面图标间距
您可能会惊讶地知道有一个注册表hack可以让您更改桌面的图标间距根据您的喜好。因此,如果要增加Windows 11 PC桌面上图标之间的间距,请遵循此简单的Windows注册表hack。以下是使用注册表编辑器应用更改桌面图标间距的确切步骤:
1。在注册表编辑程序,进入下面提到的路径或位置:
HKEY_CURRENT_USERControl PanelDesktopWindowMetrics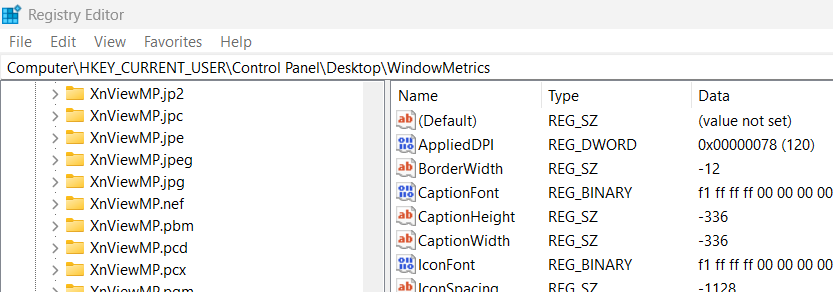
2。在您系统注册表编辑器的左窗格中,选择Windowmetrics选项。

3。在右边,寻找图标和Iconvertical -Spacing条目并单击第一个。
![]()
4。在新窗口中价值数据:,输入要在图标之间保留的水平空间。
![]()
5。点击Iconvertical -Spacing并输入要在图标之间保留的垂直空间。默认情况下,该空间将设置为-1125。您可以根据需要增加并减少它。
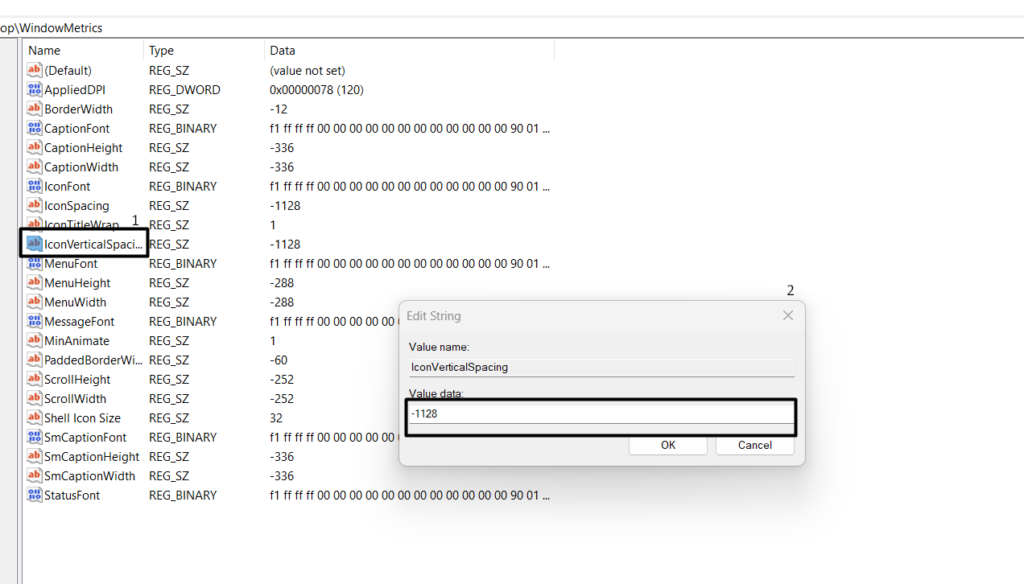
6。单击好的按钮以应用所有更改,并将它们反映到打开的Windows条目中。
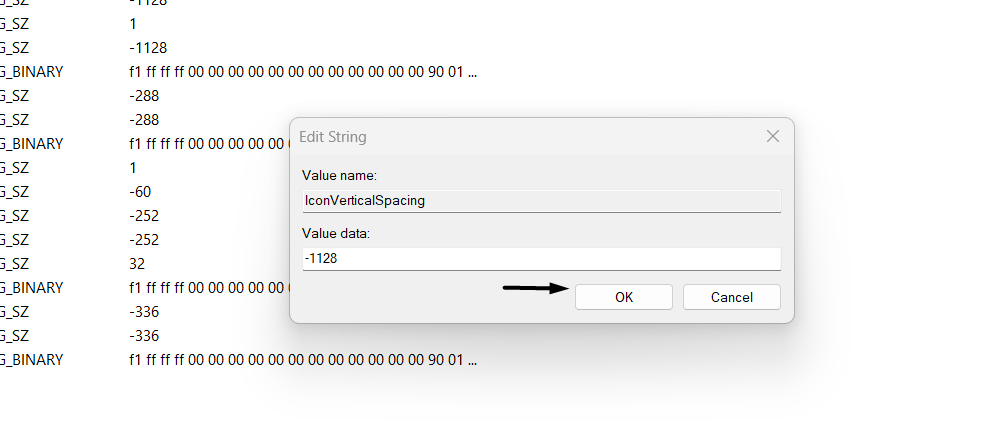
7。最后,重新启动Windows 11计算机以检查现在是否反映了更改。
显示时钟
在任务栏时钟中显示几秒钟是我们最喜欢的注册表骇客之一。默认情况下,您仅在小时和分钟格式中看到任务栏中的时间。但这并没有显示几秒钟。
幸运的是,你也是在任务栏时钟显示秒带有快速注册表黑客。因此,请阅读提前阅读,并知道如何使用注册表编辑器在任务栏时钟中添加秒:
1。在注册表编辑器中导航到Windows 11 PC上的下面提到的路径或位置:
HKEY_CURRENT_USERSoftwareMicrosoftWindowsCurrentVersionExplorerAdvanced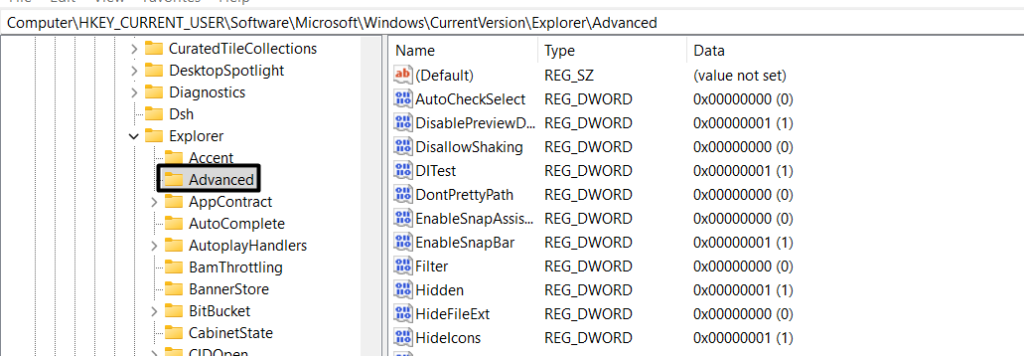
2。右键单击右侧的空或空白空间,然后选择新的菜单中的选项。
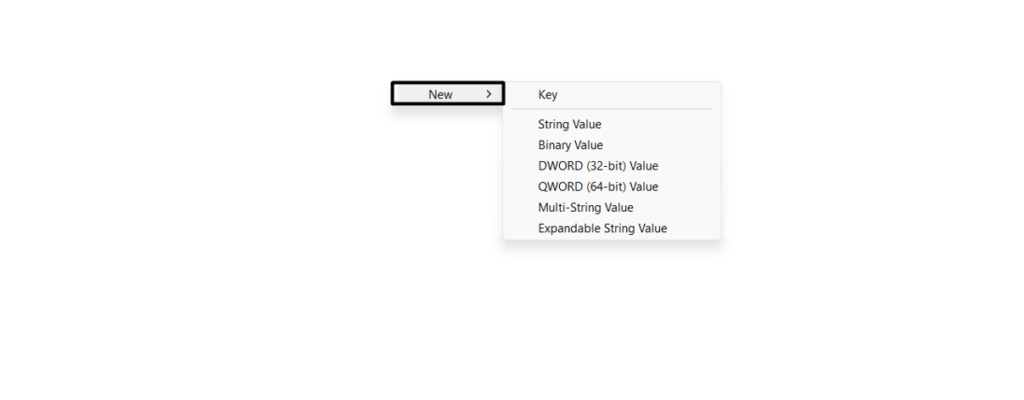
3。选择dword(32位)值选项新的下拉菜单以创建新条目。
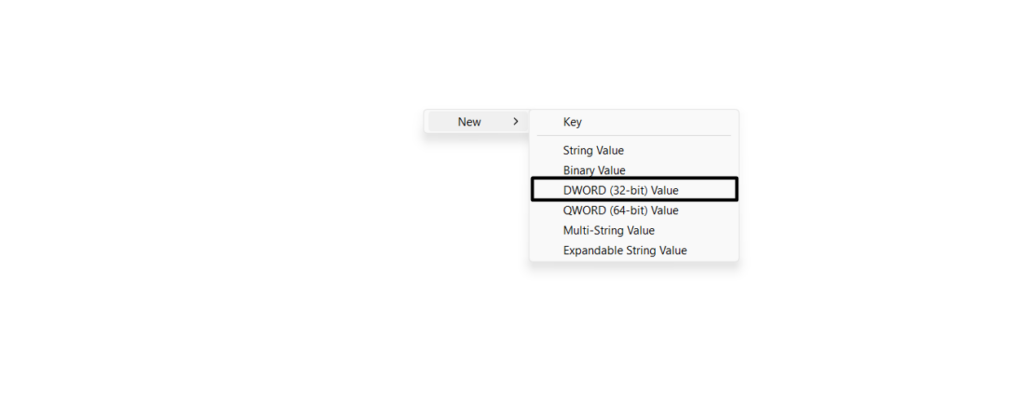
4。将新条目命名为“ Show -SystemClock”并通过双击它打开它。
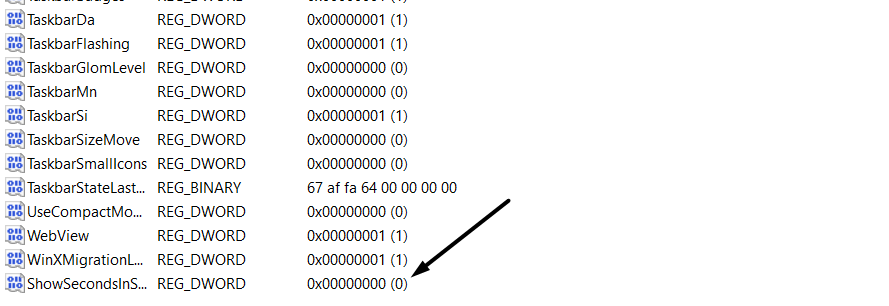
5。在编辑dword(32位)值窗口,输入“ 1”在价值数据:字段启用它。
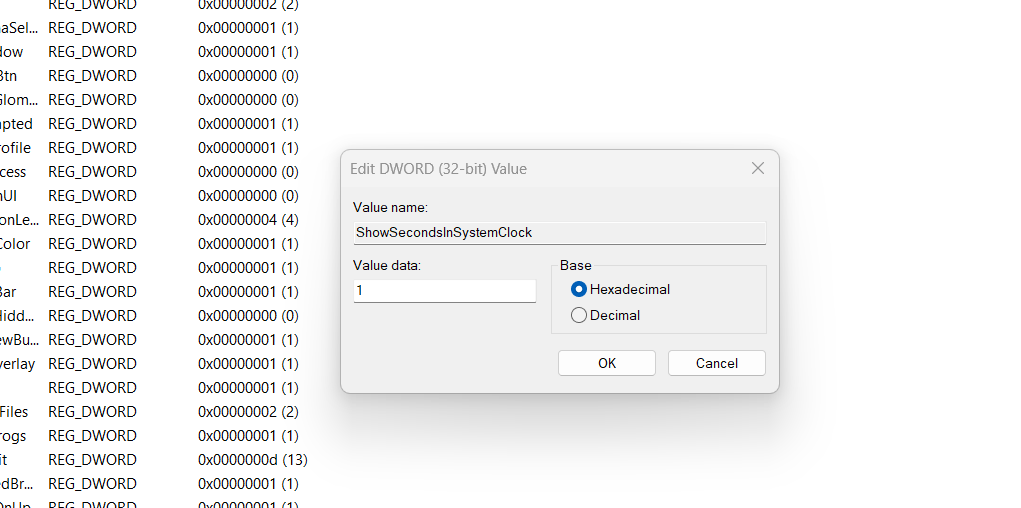
6。最后,单击好的按钮保存条目并在任务栏时钟中显示秒。
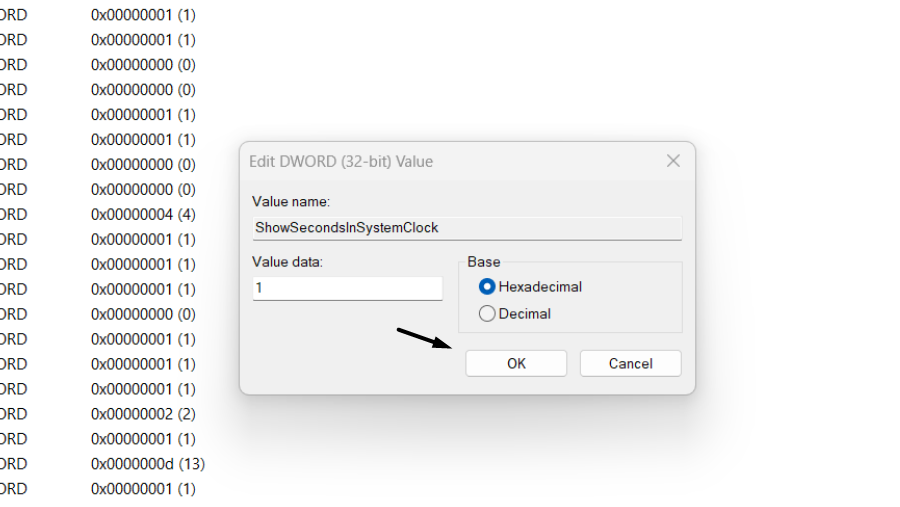
禁用SNAP布局
SNAP布局是Windows 11中的一个新功能,可以通过将屏幕分为不同的区域并将其分配给不同的窗口,使您可以一次管理多个窗口。
但是,如果您不多使用此功能,并且想在Windows 11 PC上禁用它,请跟随我们,因为我们有一个快速的注册表黑客攻击关闭它轻松。请按照以下提示关闭PC上的SNAP布局功能:
1。打开注册表编辑程序在您的Windows 11 PC上,然后转到其中的以下路径:
HKEY_CURRENT_USERSoftwareMicrosoftWindowsCurrentVersionExplorerAdvanced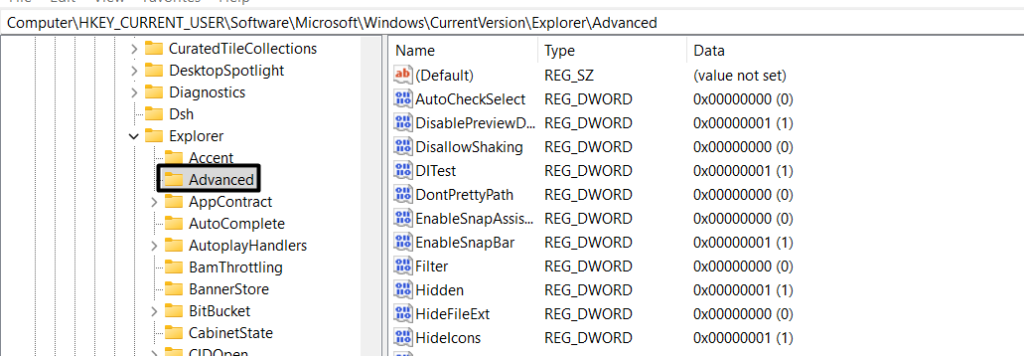
2。在右边,右键单击在空白处,然后将箭头悬停在新的菜单中的选项。
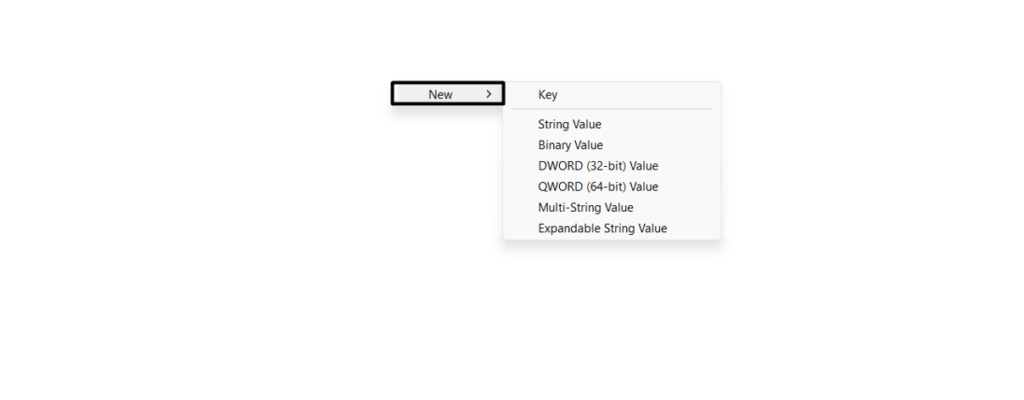
3。将新条目重命名为“启用napassistflyout”并按输入密钥保存它。
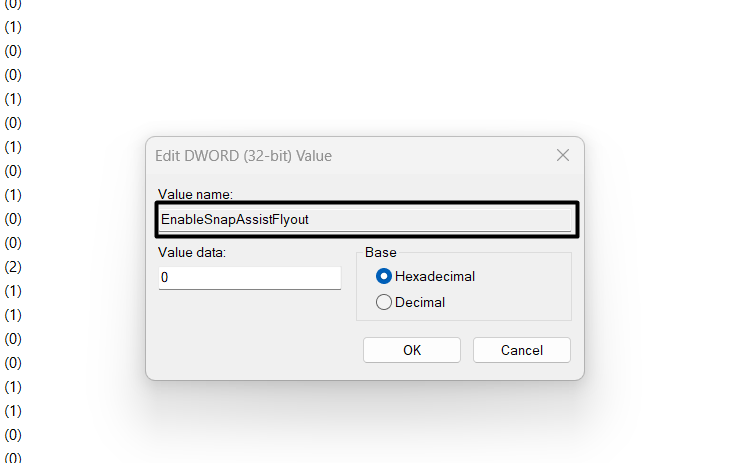
4。双击启用napassistflyout输入并输入“ 0”在价值数据:文本字段。
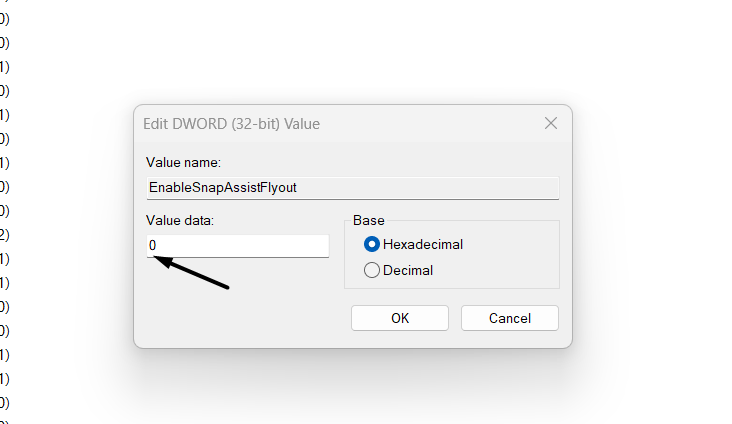
5。点击输入密钥禁用此条目,然后重新启动PC的Windows Explorer实用程序。
在Windows 11中获取Windows 10 File Explorer
新的Windows 11具有改建的Windows Explorer实用程序。但是,许多用户仍然喜欢Windows 10的Windows Explorer实用程序的顶级功能区菜单,并希望在其Windows 11 PC上获取它。
如果您还想在Windows 11 PC上获取Windows 10 File Explorer,则可以得到它使用注册表编辑实用程序。以下是轻松将其恢复的步骤:
1。要在Windows 11 PC上获取Windows 10 File Explorer,请转到路径注册表编辑:
ComputerHKEY_LOCAL_MACHINESOFTWAREMicrosoftWindowsCurrentVersionShell Extensions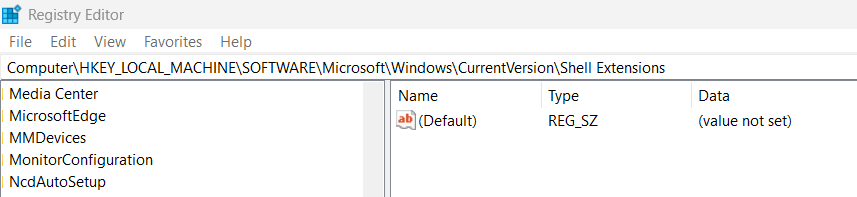
2。右键单击外壳扩展左窗格中的钥匙,然后选择新>键选项。
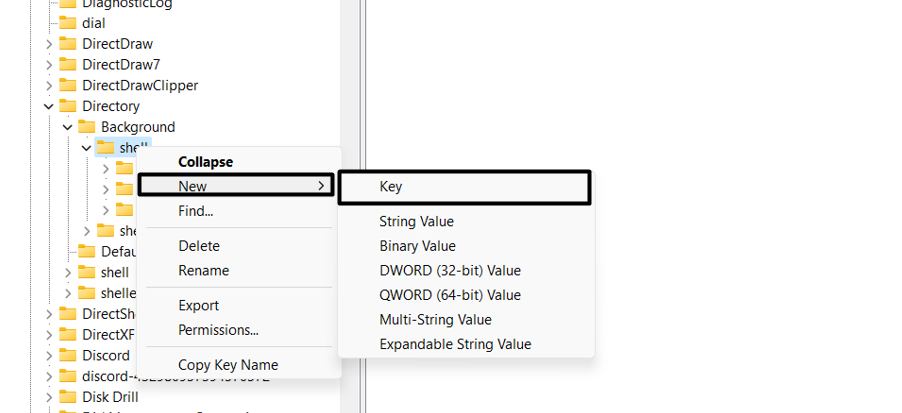
3。你需要命名“封锁”并打输入密钥在键盘上将其保存在PC上。
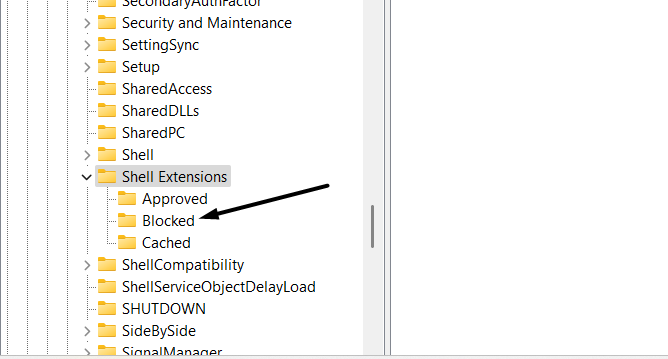
4。右键单击右窗格的空白空间,然后选择新>字符串值选项。
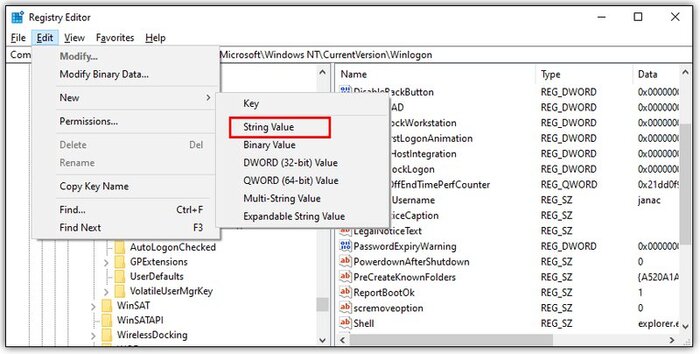
5。命名新字符串条目{E2BF9676-5F8F-435C-97B-11607A5BEDF7}并击中进入保存它。
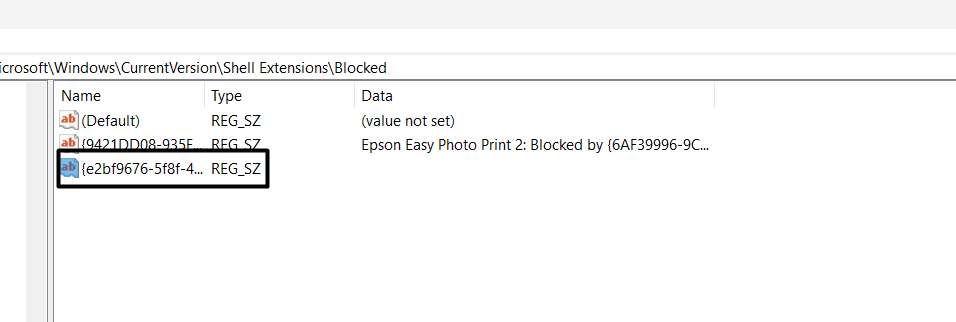
6。最后,打开任务管理器实用程序,寻找Windows Explorer,只需重新启动它。
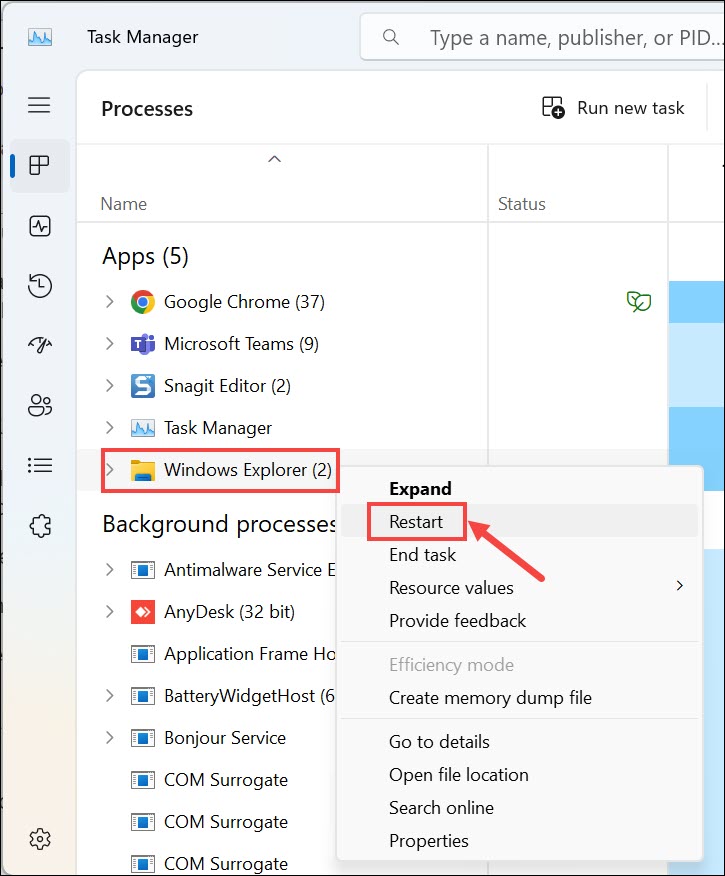
就是这样!
提高您的互联网速度
如果您不断在Windows 11 PC上遇到Internet问题或想提高Internet速度,那么您必须尝试此Windows注册表hack,因为这将提高其速度。按照以下步骤使用注册表编辑提高您的Internet速度:
1。使用Windows 11 PC的注册表编辑器应用中的下文路径进行导航:
HKEY_LOCAL_MACHINESYSTEMCurrentControlSetServicesLanmanServerParameters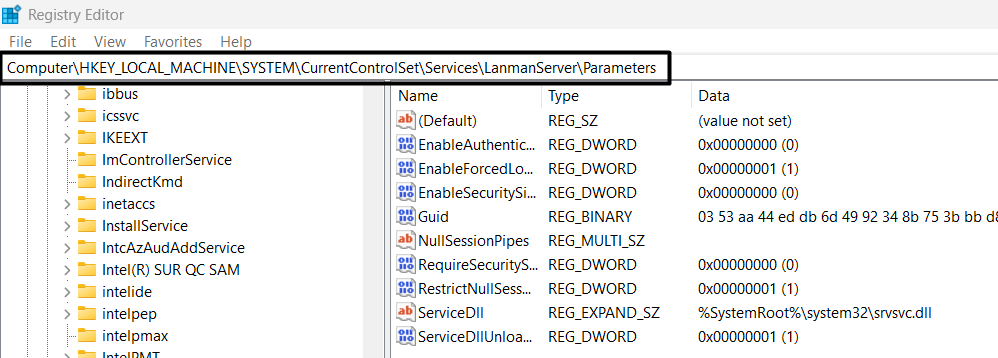
2。在左侧,右键单击范围钥匙,选择新的,然后选择dword(32位)值。
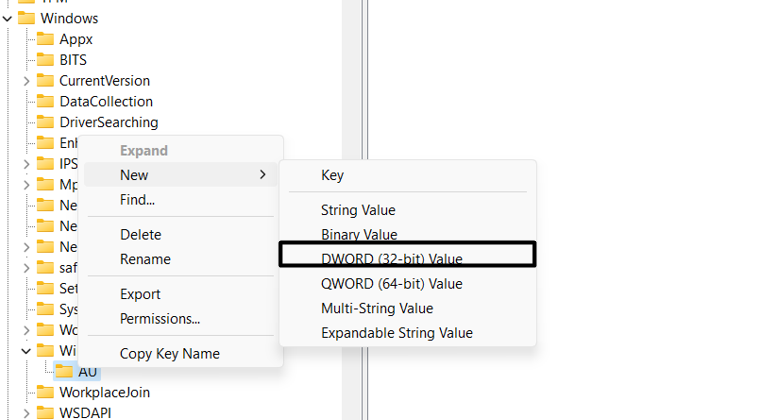
3。命名新条目“ irpstacksize,”点击输入密钥,然后双击它以打开它。

4。在价值数据:领域编辑dword(32位)值窗口,输入“ 32,”并保存。
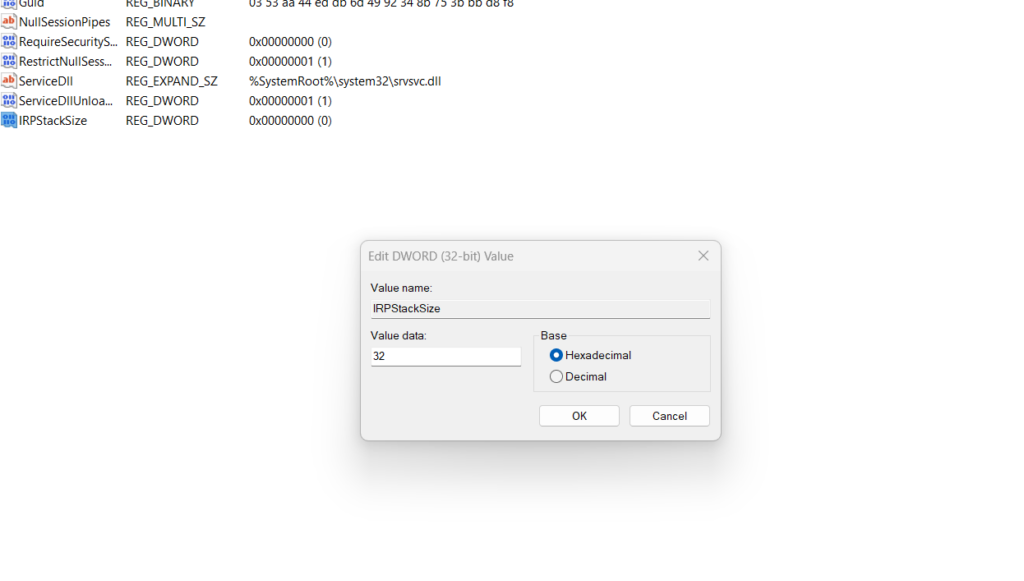
5。进行上述更改后,重新启动计算机以提高PC的Internet速度。
关闭Cortana
如果您不在Windows 11 PC上使用Cortana,则可以禁用它使用注册表编辑实用程序。这将帮助您加快Windows 11 PC并更快地执行几个任务。因此,请按照以下步骤使用注册表编辑程序关闭Cortana:
1。启动注册表编辑实用程序在您的PC上并导航到以下位置:
ComputerHKEY_LOCAL_MACHINESOFTWAREPoliciesMicrosoftWindowsWindows Search2。搜索允许科尔塔纳进入右窗格,双击它打开其属性。
3。在价值数据:文本字段,类型“ 0”,然后单击好的禁用此条目和功能。
禁用摇动以最小化
摇动以最小化是Windows 11中的一个很棒的功能,它最小化了所有窗户,除了要摇动的主窗口。但是,此功能对于手病患者和其他原因可能是有问题的。
因此,如果您也想在PC上出于任何原因而禁用摇动以最大程度地减少,则可以关闭它使用PC上的注册表编辑器。请按照下面提到的步骤知道如何使用注册表编辑器禁用摇动以最大程度地减少:
1。要禁用摇动以最大程度地减少功能,请导航到以下Windows注册表路径:
ComputerHKEY_CURRENT_USERSoftwareMicrosoftWindowsCurrentVersionExplorerAdvanced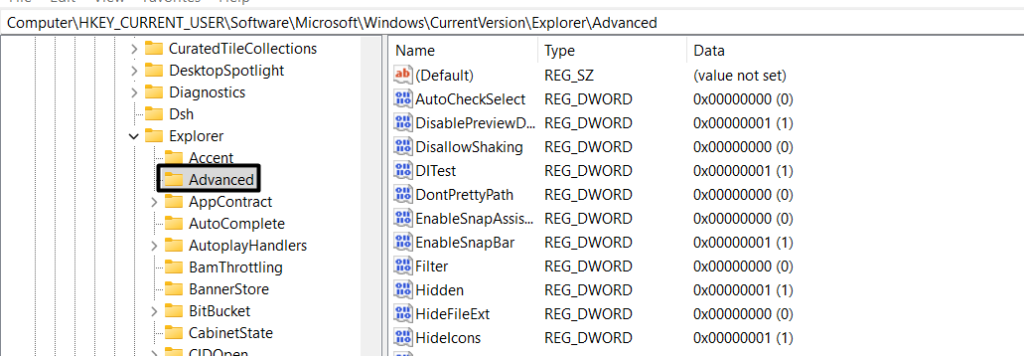
2。右键单击右窗格的空白空间,然后选择新> dword(32位)值。
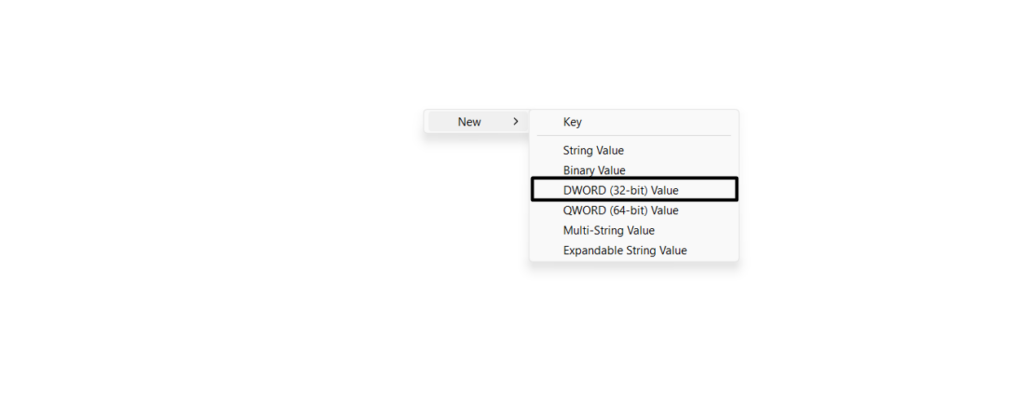
3。下一个, 进入“禁忌”在文本字段中,打了输入密钥创建一个新条目。
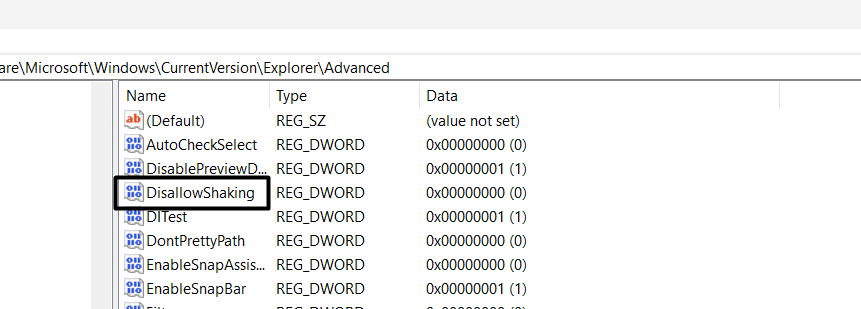
4。在下面的窗口中,更改默认值价值数据:文本字段来自“ 0”到“ 1.”
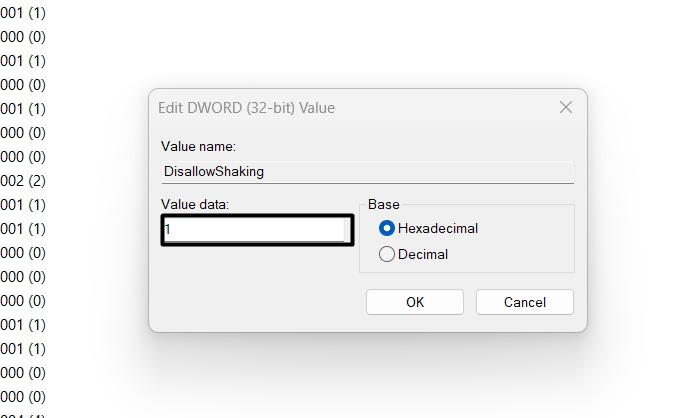
5。最后,单击好的保存新更改并关闭 摇动以最小化功能。
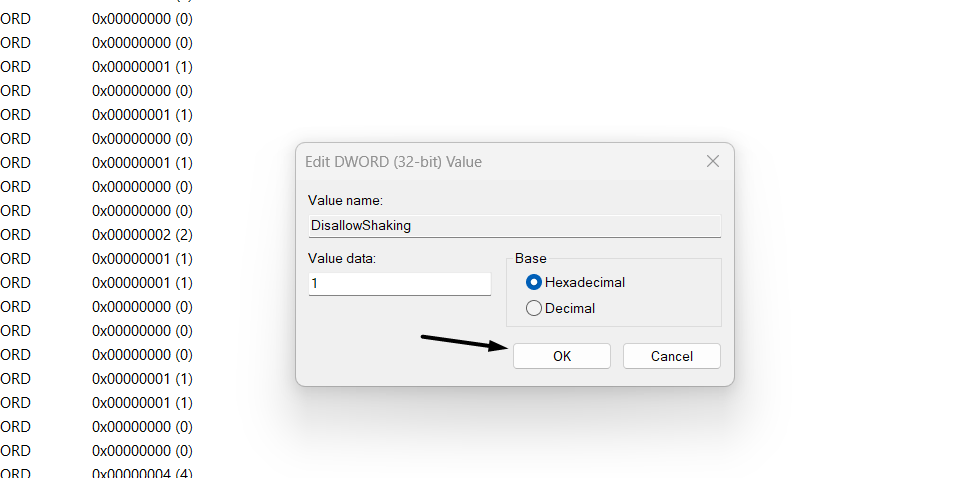
提示:您也可以通过遵循以下路径来从设置应用程序中禁用此功能:
Settings App > System > Multitasking > Toggle off the Title Bar Window Shake Option从文件资源管理器中删除OneDrive选项
Windows 11的File Explorer程序集成了左侧窗格中的OneDrive选项,以轻松访问一个屋顶下的所有备份数据。但是,如果您由于某种原因不希望此选项,那么您可以删除它在注册表编辑程序的帮助下。
以下是您需要对PC的Windows注册表进行的更改以摆脱它:
1。打开注册表编辑 程序在您的PC上,并进入以下路径:
HKEY_CURRENT_USERSoftwareClassesCLSID{018D5C66-4533-4307-9B53-224DE2ED1FE6}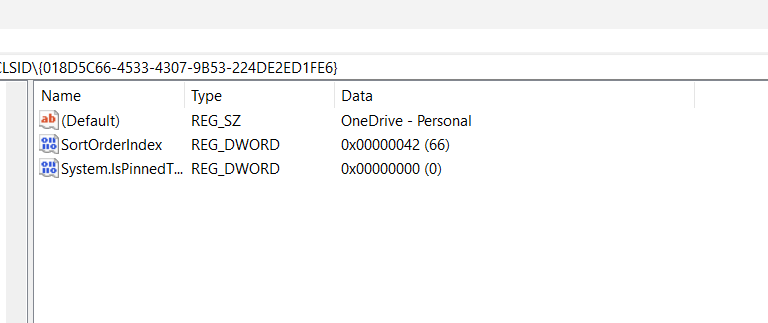
2。双击system.ispinnedtonamespacetree右侧的条目访问其属性。

3。在价值数据:文本字段,输入“ 0”禁用特定条目并删除选项。

4。完成后,打开文件资源管理器程序,OneDrive选项将不会。
常见问题解答
如何使用Regedit加速Windows 11?
您可以使用注册表编辑器从PC中删除不必要的软件包,以加快PC。
Windows 11有注册表清洁器吗?
新Windows 11没有集成注册表清洁器来清洁垃圾注册表文件。
如何清理Windows 11中的注册表问题?
您可以使用第三方注册表清洁器清理Windows 11 PC上的注册表问题。
Windows 11中注册表的快捷方式是什么?
要打开注册表编辑器,请访问运行实用程序,类型恢复打开:文本字段,然后命中进入。
如何修复Windows 11缓慢?
要摆脱Windows 11的慢速,请考虑从Windows 11 PC删除临时文件。您还可以从PC卸载不必要的程序来加快速度。
您需要知道的最好的注册表骇客
因此,这些是一些最好的Windows 11注册表黑客。在本指南中,我们共享了最佳的Windows注册表骇客,可以将Windows 11的经验提升到一个新的级别。我们希望您喜欢我们选择的黑客。最后,让我们知道哪个是您最喜欢的。
