任务管理器是一个查看和管理所有运行服务和应用程序的地方。它使您可以通过应用程序查看存储,CPU,图形和RAM使用。此外,用户可以查看和删除带有Windows 11的应用程序。现在,了解如何以不同的方式访问任务管理器。在这篇文章中,我们将讨论在Windows 11中打开任务管理器的10种方法。现在,让我们开始吧!
在Windows 11中打开任务管理器的10种方法
方法1:使用Windows搜索
1。首先,开机Windows + s键盘上的键一起打开Windows搜索。
2。接下来,输入任务管理器然后单击打开。
方法2:使用CTRL + Shift + ESC键盘快捷键
1。按Ctrl + Shift + Esc 键盘快捷键同时访问任务管理器。
1。右键单击Windows启动在任务栏上存在。
2。接下来,单击任务管理器。
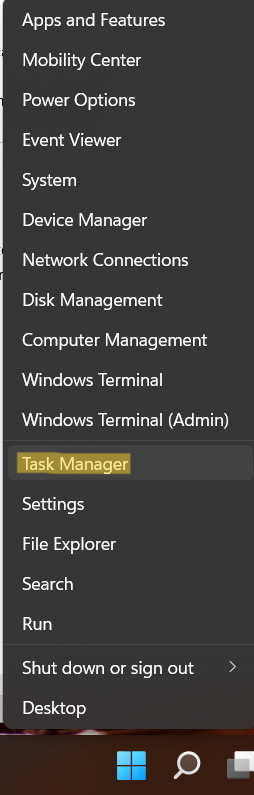
方法4:使用键盘快捷键
1。打开Win + X菜单通过按Windows + X键盘上的标签。
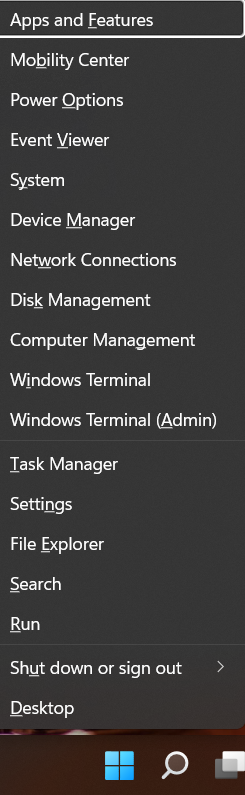
2。现在,按t选项卡以访问任务管理器。
方法5:使用Windows PowerShell
1。打开Windows PowerShell。
2。接下来,输入taskmgr.exe并击中进入。
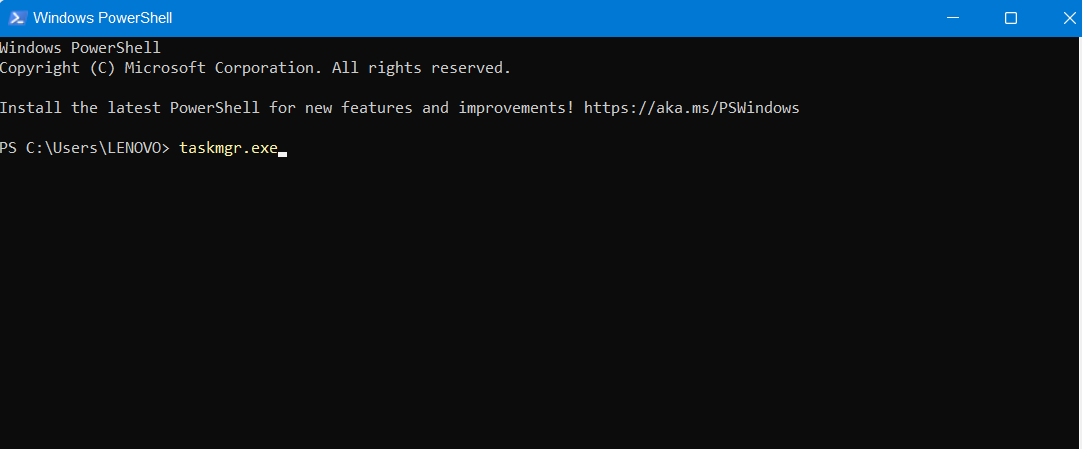
方法6:使用文件资源管理器
1。打开文件资源管理器。
2。之后,输入taskmgr.exe然后按进入访问任务管理器。
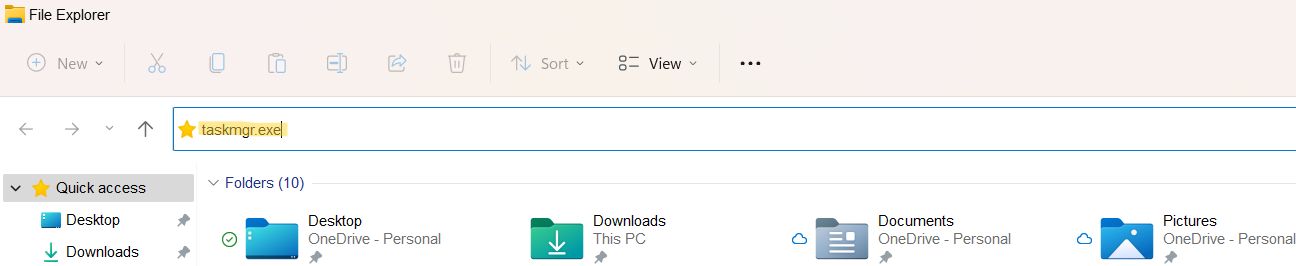
方法7:使用运行命令
1。最初,打开跑步通过按下来对话Windows + R标签在一起。
2。现在,输入taskmgr在对话框中,按进入。
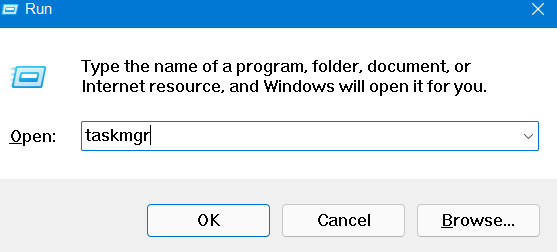
方法8:使用设置应用程序
1。按Windows + i钥匙一起打开设置应用程序。
2。现在,输入任务管理器在搜索栏中,按进入。
3。之后,单击在任务管理器中查看系统资源使用情况启动任务管理器。
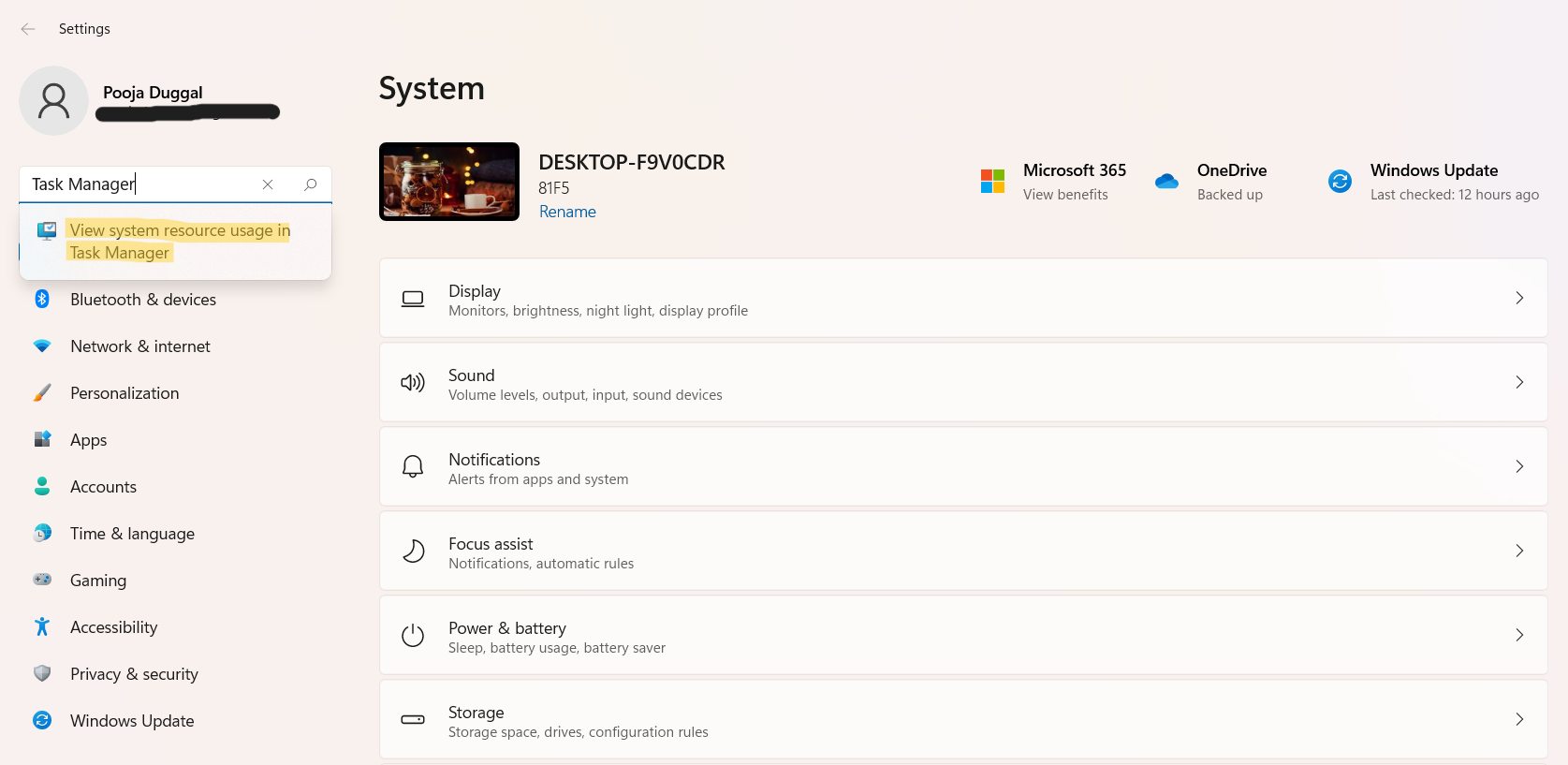
方法9:使用控制面板
1。打开控制面板。
2。之后,输入taskmgr.exe在地址栏中击中进入。
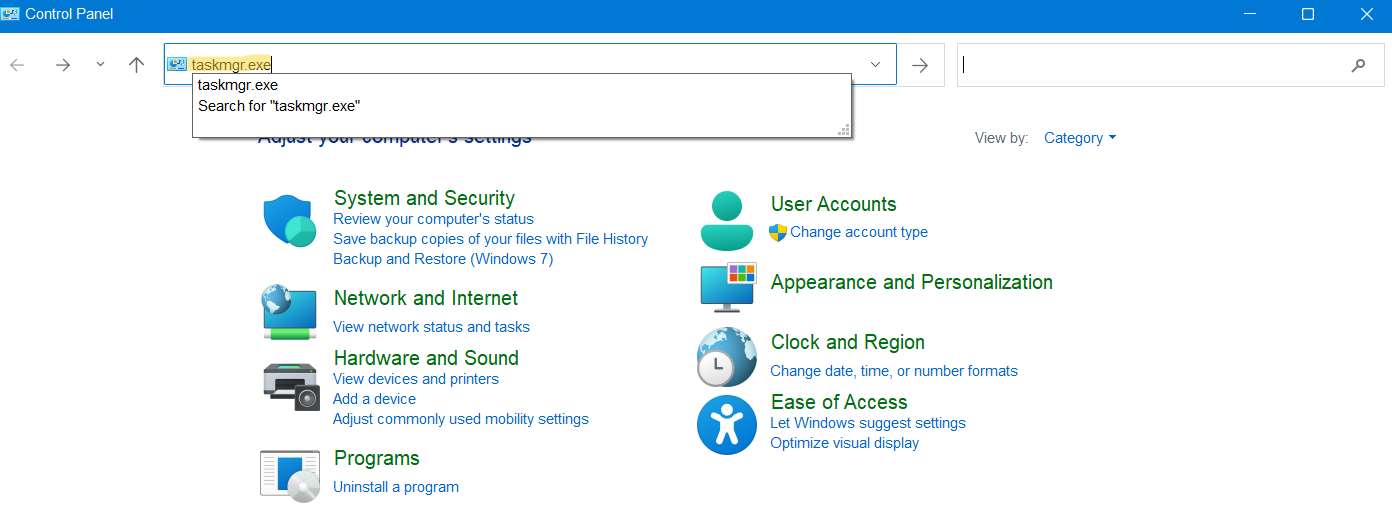
方法10:使用命令提示
1。打开命令提示。
2。现在,输入taskmgr。EXE文件然后按进入访问任务管理器。
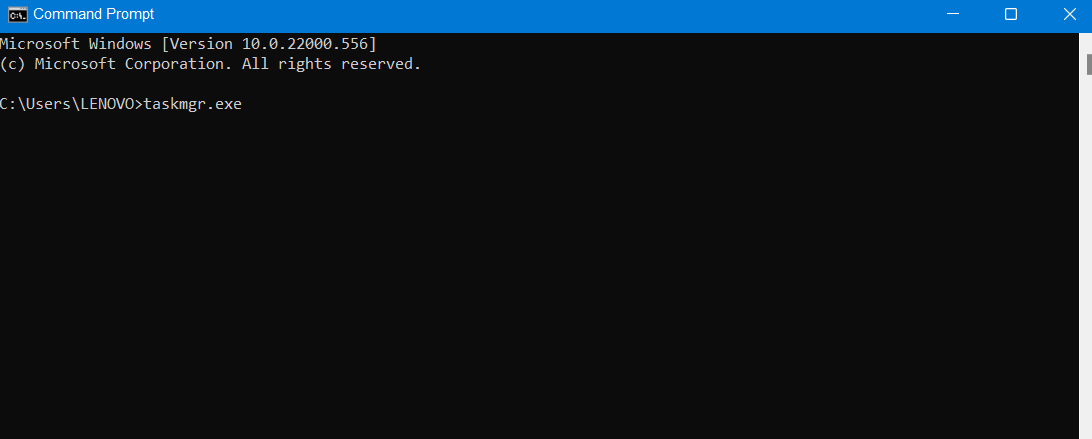
因此,这是在Windows 11中打开任务管理器的10种方法!
